Introduction
Module Master is the preprocessor of CSS PoligonSoft designated for setup of three-dimensional models (GM) for simulations in the processor modules (solvers) Euler, Fourier, Hooke etc.
Preparation to the simulation consists of:
- preparation of the computational area (or GM);
- preparation of the casting materials properties;
- preparation of the mold materials properties;
- preparation of the heat transfer parameters;
- preparation of other data depending on the task being solved.
All these actions are performed in the modules of PoligonSoft unified in the preprocessors group.
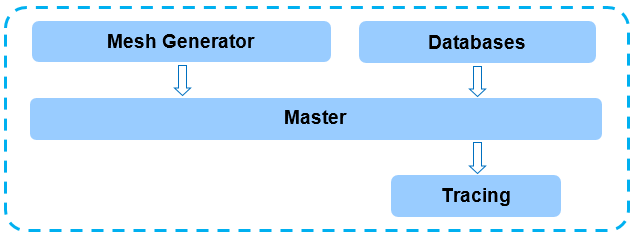
PoligonSoft Preprocessors
This chapter describes the process of simulation preparation depending on the case. The Preparing the Modeling Area section describes the general principles of GM preparation, the possibilities of Master module are discussed in details. Calculation of temperature fields in a casting and a mold is the main task of modeling, regardless of the casting technology and the formulation of the problem. Therefore, the steps described in this section are required to prepare any calculation. The next sections describes how to set-up the cases of filling, radiation heat transfer, simulation of the shrinkage porosity and stress.
Next there is the description of the irregular modelling tasks, such as: exothermic sleeves, virtual mold and simulation with the non-coincident meshes and the description of the task settings of the simulation of a special casting technologies (centrifugal casting, high pressure die casting (HPDC), continuous casting and so on).
At the end of the chapter, there is the detailed description of the work with PoligonSoft «databases.
To start the calculation, the user should perform the following actions in the Master module:
- import the finite element model of the computational domain, created in the mesh generator;
- set the right orientation of the model;
- indicate the belonging of each body of the model to a casting or mold;
- set casting alloy and mold materials properties;
- describe the boundary conditions, for example, set the parameters of heat transfer between the bodies of the model and with the environment;
- determine the initial conditions for the calculation, for example, the initial temperatures of all bodies;
- set other parameters in accordance with the simulated technology: the location of the melt supply and its speed, the movement or rotation of bodies, etc.;
- run calculation.
The module starts from the main window with the Master button, or the same command from menu Preprocessor.
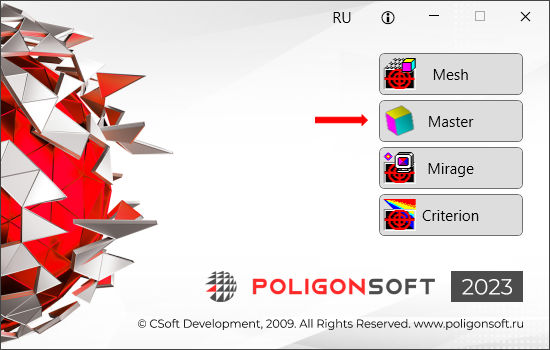
Start of the Master Module
The main part of the module window (see the figure below) is occupied by the working area, where the GM is displayed (1). On the left is the Model Tree (2), which displays a list of GM volumes. The Model Tree allows you to control the visualization of the GM and set the most important parameters of the computational domain. Toolbars (3) are installed on all sides of the module window. The menu bar (4) is also installed at the top of the window.
When working with the program, you can use both the commands of the main menu in the upper part of the window, and the buttons on the toolbars. Almost all items of the main menu are duplicated by the corresponding buttons on the toolbars. Further, when describing the functions of the module, their call will be indicated only using the buttons on the toolbars, implying that there are corresponding menu items, as well as hotkeys (for some commands) indicated in the names of menu items and button tips.
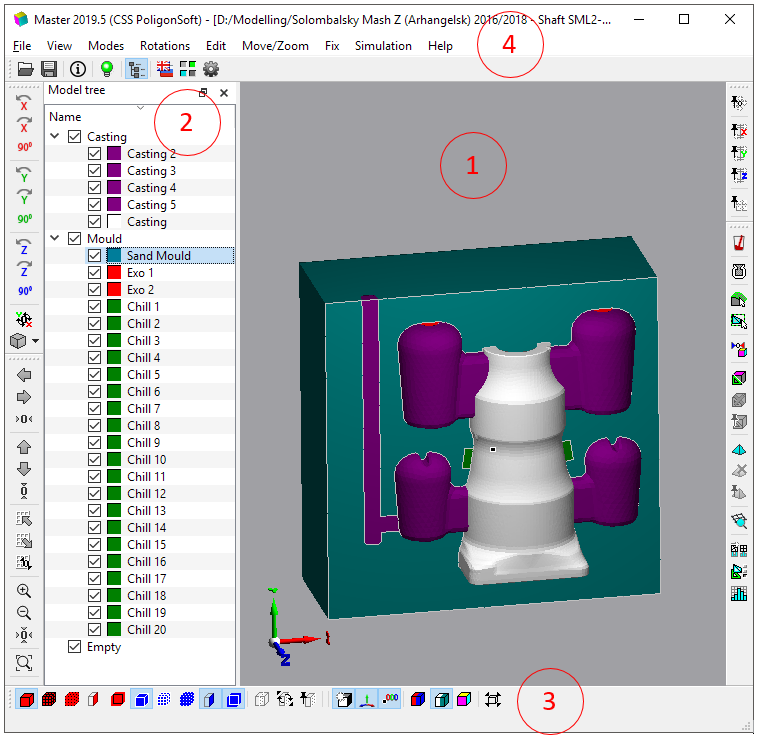
Master module window
Basic concepts: Volumes, Types, Indices
The main task of module Master is to provide to the user the possibility to designate the groups of the finite elements with the different properties and their faces with different characteristics. Such identification of the faces and elements is the base of simulation process.
VOLUMES. When loading the finite – element mesh, “Master-3D guided by the geometry topology and indication of the files in the mesh groups the finite elements into the volumes. More often, the dividing into volumes, this or the other way, is indicated in the original mesh and, as a rule, partially due to the dividing into the volumes of the original geometric model (even before the dividing to the finite elements), and partly the consequence of the assignments when generating the mesh. The finite elements (and their faces) grouped into the volumes are automatically assigned some indices and types. (For more details about types and indices, see below.) Most likely, the procedure of primary assignment of the indices (types) of the finite elements will be done by the program in the way that the user would not like. It is important, however, that a certain number of autonomous volumes are separated in the whole mesh, within which the properties of all finite elements are the same. Accordingly, the main task of the user is to edit the primary assignments or those assignments that have been made earlier (if the mesh is loaded in the PoligonSoft format). In the process of editing the mesh parameters, it is also possible to create new volumes. For more information on creating new volumes, see the section on editing the elements indices in an arbitrary areas.
TYPES (“cast/mold/empty”). It is obvious that the finite elements being in the casting group have the specific properties and are the elements of one type and the finite elements being in the mold group relate to the other type. How to assign the types is described in the Editing Volume Types and Indices section.
When visualizing the types, PoligonSoft usually uses the red color for casting, and blue for the mold. In addition, the "Master-3D" module can use one more type - the so-called "disconnected" or "empty" type. This type is used if it is desired that the area of such “empty” type is not included in the final geometric model. Although volumes of this type are not rendered, but for color indexing of the "empty" type, the dialog boxes of the "Master-3D" module use a grey color.
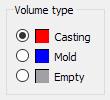
Volumes Types
ELEMENTS (volumes) INDICES. In addition, both the casting and the mold can be non-uniform, i.e. not all finite elements entering into them necessarily have the same properties. Thus, several materials can be used simultaneously in the molds; they can have the cores, cooling plates, etc in their composition. In it’s turn the casting being monolithic and homogeneous by the physical properties, may have the areas within itself that are distinguished, for example, by the value of the initial temperature. In order to take into account all these differences, the elements are grouped together and assign the same index number to the elements of the group.
In total, there are 9 elements indices and they are numbered from 1 to 9. The PoligonSoft has a certain color scheme of the element and color index correspondence used for the visualization of the elements (volumes).
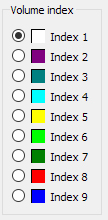
Volumes indices
The element index (and its color) means that some condition or property (physical parameters, temperature, etc.) will be assigned to this group of elements. These conditions and properties must also be defined in the Master module by connecting the appropriate databases, templates and process conditions. For example, for volumes of the "mold" type, the index of the element always determines the its material. The properties of this material will be assigned to this volume when connected mold material properties to the model. At this stage, it is advisable to connect one of the technological process templates to the Master module in order to view ready-made sets of mold materials and determine volume indices. This is done in the Start Simulation and Parameters window on the General tab in the Mold Properties line or on the Project Overview tab in Master module window.
Accordingly, if the same properties or conditions are assigned to elements with different indices, then these elements will behave in the same way during simulation. Such an indexing system makes it possible to economically and efficiently set a wide variety of simulation conditions, for example, two domains of identical materials can easily be assigned the same thermophysical properties, but different initial temperatures.
When the model is first loaded into the Master module, the volumes are consecutively numbered, i.e. the first volume gets index 1, the second one gets index 2, and so on. If there are more than 9 volumes in the model, the tenth volume will again receive index 1, and so on. How to assign the element indices is described in the section on editing the indices of volumes and arbitrary areas.
BOUNDARY (elements faces) INDICES. Like the elements themselves, the characteristics of the faces of the finite elements can be different: one thing is the faces between the casting and the mold, and quite another is the face between the mold and the external environment. Therefore, one boundary index unites the faces forming the boundaries (surfaces) that share the volumes of finite elements with the same properties. The characteristics of these faces reflect the processes (for example, the heat transfer) occurring during transfer from one part of the simulation object to its other part (for example, from the cast to some mold volume). In this case, the boundary indices are assigned only to the surfaces limiting the volume of the casting and to the surfaces limiting the volume of the mold. The faces of the elements contacting the faces of the "own" type (i.e., "casting-casting" and "mold-mold") cannot be specially indexed because it is not assumed that there will be the jump in the simulated function on the boundary of their contact (for example, the temperature distribution) and, consequently, there is no need to indicate the characteristics of the transition process through such faces. Such faces have automatically zero index, they are not visualized and inaccessible for assigning the boundary indices. How to assign the boundary indices is described in the section on editing the boundary indices.
In total, there are 19 boundary indices, and they are numbered from 0 to 18. In contrast to the element indices, the index numbers of the faces have more rigid semantic load. In PoligonSoft, some rules are adopted for assigning the boundary indices, which cannot be violated.
In particular, zero indices are assigned to the boundaries of symmetry, internal boundaries and surfaces with zero normal flows (from the point of view of thermal, diffusion, filtration, electrical, etc. flows, all these are the boundaries of the same type).
The indices from 1 to 9 can be assigned to the boundaries between the casting and the mold. In this case, even if in fact there is nothing beyond such a boundary, then PoligonSoft will "know" that beyond this boundary is meant the existence of some conditional "infinite" mold. The material properties of such effective mold will be used in accordance with the same index that this boundary has. (This rule is valid both for the boundaries of the casting and for the boundaries of the mold - in any case, the mold will be considered as an effective continuation). More details of the simulation task with a virtual mold are provided in Virtual Mold section. This indices also can be assigned to the boundaries between the casting and the ambient with assigned temperature.
Finally, the indices from 10 to 18 can be assigned only to the boundaries with the medium. In this case, if in fact there is a certain body behind such as a boundary, then PoligonSoft will still assume that this is the boundary with the environment (this can be used if, for some reasons, it is necessary to "disconnect" the connection between the casting and the mold in the simulation).
As for the difference between the numbers within the listed groups, just as for the indices of the elements, these numbers will acquire quantitative physical characteristics only after some physical parameters are assigned to them, for example, the parameters of the boundary heat transfer. This assignment is made in the Master module when one of the process templates is connected. This is done in the Start Simulation and Parameters window on the General tab in the Heat Transfer Parameters line. As for element indexes, for faces in PolygonSoft, a certain color scheme is adopted, which is used when visualizing borders (see the figure below).
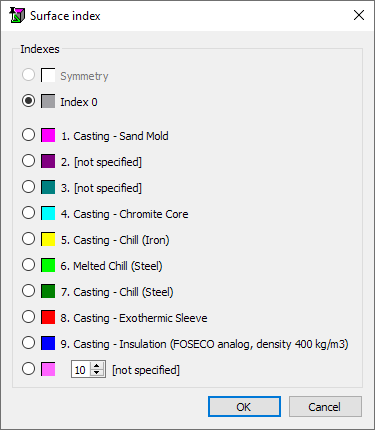
Boundaries Indices
You should pay attention to the fact that there are always actually two faces on any boundary between the elements - the face of one element and the face of another element.
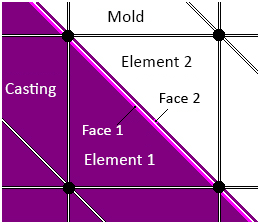
Boundary between the bodies (elements)
Accordingly, each of these faces can formally have its own index. In the usual case, either the numbers of these indices, or the parameters assigned to the numbers of these indices should be equal, since from the physical point of view, this is the same boundary. However, there are the specific cases when it is necessary to specify different boundary parameters from different sides of the same boundary. (In this case, the casting will be associated with the mold by one parameter, and the mold with the casting by the other.) In any case, when assigning the physical parameters to the boundary indices, it should be remembered that the boundary indices from different sides of the same boundary can be different.
At the initial loading, all faces are assigned the indices according to the standard rule, a so-called the STANDARD boundary indices "by default". This standard assignment is performed as follows. All boundaries of the "casting-mold" type are assigned the indices 1 and 2, at that from the side of the casting 1, and from the side of the mold 2. Accordingly, in the usual case, when assigning the boundary parameters of the heat transfer coefficients, for example, the equal values should be assigned to the indices 1 and 2, since in fact, this is the same boundary between the casting and the mold. The boundaries of the casting with the environment are assigned the index 8, and the mold boundaries with the environment are assigned the index 9. However, as indicated above, the volume belonging to the casting or the mold after the primary designation will most likely require the correction, and then the initial designation of the boundaries will become unsatisfactory. Therefore, after editing the types of the volumes to simplify the operation, it makes sense to repeat the standard designation procedure. How to do it is described in the section on editing the boundary indices. In the future, you can edit this standard assignment, as it is necessary for a specific case, in accordance with the assignment rules described above. For example, some of the outer boundaries, which are formally interpreted as the boundaries with the environment, can be in fact the symmetry boundaries and, accordingly, they must be set by a zero index.
In addition to the operations for importing the mesh, assigning the indices and the types, the "Master-3D" module has the possibilities for different representations of the finite element model, its scaling, rotation, section, size determination of various parts of the geometric model, etc. In addition, there are a number of special functions for determining and improving the quality of the finite element mesh, searching and correction the degenerated elements, and other procedures, the links to which are available in the list of the sections of the description of this module.
Toolbars
This section provides a complete listing of toolbars commands . As mentioned above, almost all the menu items are duplicated by the corresponding buttons on the toolbars. Each command is given a short description and a link to the corresponding section.
Standard Toolbar
The most common functions (loading GM, recording GM, etc.) are concentrated on the Standard toolbar in the upper part of the preprocessor window (see the figure below)

Standard Toolbar
 |
The Open Geometry (Ctrl+O) button is used to load the mesh model in different formats. See Loading and saving the model section for more details. |
 |
The Save Geometry (Ctrl+S) button saves the geometric model with all the assigned conditions and calculation parameters in the PolygonSoft format with the g3d extension. See Loading and saving the model section for more details. |
 |
The Model Information (Ctrl+I) button opens a window that contains information about the loaded geometric model. See Model Information section for more details. |
 |
The Start Simulation and Parameters (Ctrl+R) button opens a window where all the required simulation data is set and the calculation starts. See Simulation chapter for more details. |
 |
The View Results button launches the postprocessor to view the calculation results. See Viewing Results chapter for more details. |
 |
The Model Tree button enables displaying the model tree on the left side of the Master module window. For information on using the model tree, see Editing Volume Types and Indices section. |
 |
The Language (F3) button changes the interface language from Russian to English and vice versa. |
 |
The Special Colors button opens the Master module settings window, where you can set the background color of the workspace, casting mesh, mold mesh, section plane color, border and element mark colors. See Special Colors. section for more details. |
 |
The Settings (Ctrl+Alt+S) button opens a window that contains all the parameters that control the preprocessor work and its individual functions. See Module Settings section for more details. |
Process Toolbar
Functions and tools associated with the case setup (materials, process parameters, boundary and initial conditions) are called by buttons on the Process toolbar (see the figure below), which by default is located along the top border of the Master module window.

Process Toolbar
 |
The Inlets button opens a dialog where you can specify the locations of the melt inlets into the mold, their sizes and parameters. See Melt Inlet section for more details. |
 |
The Rotation button opens a dialog where you can set the speed and direction of rotation of the model during centrifugal casting. See Centrifugal Casting section for more details. |
 |
The Material Properties button opens the editor where the materials used in the calculation are created and edited. See Material Properties section for more details. |
 |
The Heat Transfer button opens the editor where heat transfer parameters are created and edited at the boundaries between volumes (body-body) and at external boundaries (body-environment). See Heat Transfer Parameters section for more details. |
 |
The Temperature Modes button opens the editor where the temperature modes of the casting and mold volumes are created and edited. See Temperature Modes section for more details. |
 |
The Translation button opens an editor where modes for moving casting and mold volumes are created and edited. See the Translation Modes section for more details. |
Edit Toolbar
The largest number of special functions of the Master module are called by the buttons on the Edit toolbar, which by default is located along the right border of the Master module window.

Edit Toolbar
 |
The Create Shell button opens a dialog for creating a shell of a given thickness around the selected bodies. See Shells Creation section for more details. |
 |
The Extrude Mesh button opens a dialog for creating new volumes by extruding a surface mesh at a specified distance. See New Volumes Creation (Extrude Mesh) section for more details. |
 |
The Select Contiguous button turns on the surface selection mode. See Editing Boundary Indices section for more details. |
 |
The Select Elements by Frame button turns on the frame selection mode. See Editing the indices of the elements in the arbitrary areas section for more details. |
 |
The Set Default Boundary Indices button assigns default boundaries for the entire GM. See Editing Boundary Indices section for more details. |
 |
The Select Boundaries button opens a dialog for selecting boundaries by index. See Editing Boundary Indices section for more details. |
 |
The Deselect All Boundaries (Ctrl+G) button deselects all the selected boundaries. See Editing Boundary Indices section for more details. |
 |
The Assign Boundary Index button opens a dialog for assigning an index to the selected boundaries. See Editing Boundary Indices section for more details. |
 |
The Select Elements button opens a dialog for selecting elements by index. See Editing the indices of the elements in the arbitrary areas section for more details. |
 |
The Deselect All Elements (Ctrl+E) button deselects all selected elements. See Editing the indices of the elements in the arbitrary areas section for more details. |
 |
The Assign Volume Index button opens a dialog for assigning an index to the selected elements. See Editing the indices of the elements in the arbitrary areas section for more details. |
 |
The Check Mesh Quality button checks the mesh quality according to various criteria and opens a dialog for viewing the report and correcting bad elements. See Mesh Quality Control section for more details. |
 |
The Refine Mesh button performs a shift of mesh nodes to improve its quality. See Mesh Quality Control section for more details. |
 |
The Split Elements button opens a dialog for choosing an algorithm for remeshing the selected mesh fragment. See Mesh Quality Control section for more details. |
 |
The Mark Parameters button opens the preprocessor settings window for selecting parameters and display styles for selected elements and boundaries. See Mark Parameters section for more details. |
 |
The Mesh Quality button shows a histogram of the deviation of mesh elements from an ideal tetrahedron. See Mesh Quality Control section for more details. |
Transformation Toolbar
Commands changing the geometric model: its orientation, shape, size, position, etc., are located on the Transformation toolbar (see the figure below).

Transformation Toolbar
 |
The Fix Rotation button rotates the coordinate system to its base position (front view), and changes the orientation of the model in space. |
 |
The Reflect by X button flips the geometry around the X axis. |
 |
The Reflect by Y button flips the geometry around the Y axis. |
 |
The Reflect by Z button flips the geometry around the Z axis. |
 |
The Scale button resizes the model. |
 |
The Copy/Move button copies or moves the visible bodies of the model in the given direction. |
 |
The Measure (F4) button opens a tool for measuring the distance between two given points. |
For more details about each command, see the Change Model Orientation, Position and Size section.
Module Settings
 |
Settings button on the Standard toolbar opens a window that contains all the parameters that control the work of the preprocessor as a whole and its individual functions. To open the settings window, you can use the key combination Ctrl + Alt + S (see the figure below). |
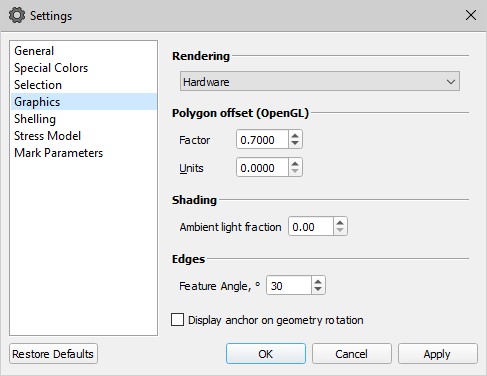
Master module Settings window
The settings are grouped in tabs, according to the list on the left side of the window. To take effect, you should click the Apply button. However, as a rule, these settings do not require constant adjustment. The default values set the maximum comfort when working with the geometric model. The models settings and settings for some special functions specified in this window will be described further in the corresponding sections. This section describes settings that affect the preprocessor operation.
To return to the default module settings, click the Restore Defaults button in the lower left corner of the window and then confirm the selection with the OK button. All module settings are reset at the same time.
General
The General tab contains user interface settings (see the figure below).
- User Interface Group. Sets the general appearance of the user interface - tabbed ribbon menu or classic menu. In both cases, you can additionally use toolbars.
Default value: Ribbon and Toolbars. - Toolbar Icons Size Group. Specifies the size of buttons on toolbars.
Default value: 16px. - Ribbon Tabs Position Group. Specifies where the ribbon tabs will appear above or below the ribbon.
Default value: Top Position.
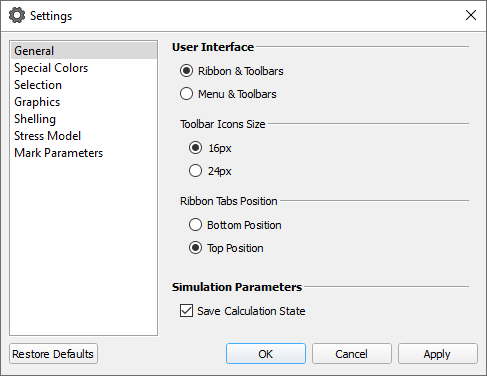
General Tab
Simulation Parameters Group
- Save Calculation State. The parameter determines whether calculation state files with the dump extension will be created and updated in the DUMP folder. These files are updated every time results are written and can take up significant disk space. With their help, you can continue an interrupted calculation from the moment of the last entry. When this option is disabled, the DUMP folder and the files in it are not created. In this case, the calculation can be continued only from the moment the current solver is launched (from the beginning of filling, solidification, etc.). For more details, see the Continuing an Interrupted Simulation section.
Parameter is enabled by default.
Special Colors
 |
The Special Colors button on the Standard toolbar opens the Settings window on the corresponding tab where the user can set the background color, casting mesh color, mold mesh color, section plane color, edges and element label colors (see the figure below). |
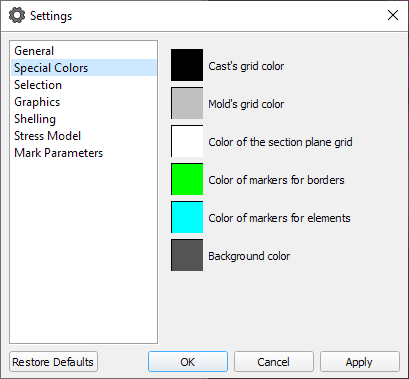
Special Colors Tab
To set a color, click on the corresponding colored square. The standard MS Windows Color Picker window will open. Having set the desired color in it, you should click OK button to return to the window for setting Special Colors. After making all the changes, click the OK button.
Selection
There is only one setting on this tab so far.
- Select boundaries together with opposite. If the parameter is enabled, then when selecting internal mated boundaries of the "cast-mold" or "mold-to-mold" type, a new boundary index is assigned simultaneously to both of its sides. For example, if you assign a new index to a casting-chill boundary on the chill side, the casting-side boundary will automatically get the same index. When this option is off, you can assign different indexes to mating boundaries.
Parameter is enabled by default.
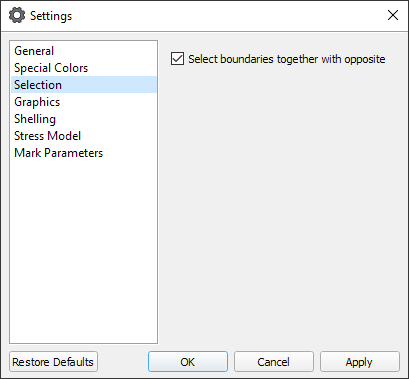
Selection Tab
Mark Parameters
The visualization of the selected (marked) elements or their external faces is performed using marks - highlighting the edges of the faces and / or a point in the center with color (see the figure below).
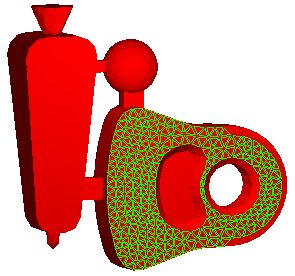 |
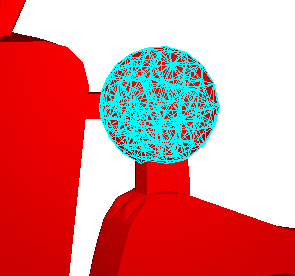 |
Boundary selection result |
Element selection result |
An example of visualization of marked elements and faces
 |
The color of element and face marks is set in the Settings window, which can be opened by pressing the Special Colors button on the Standard panel (for more details, see the Special Colors section). |
 |
The style of marks can also be changed by the user. To do this, you can use the Mark Parameters button on the Edit toolbar. The Settings window will open, where the Mark Parameters tab contains the settings that determine the appearance of the element and face marks (see the figure below). |
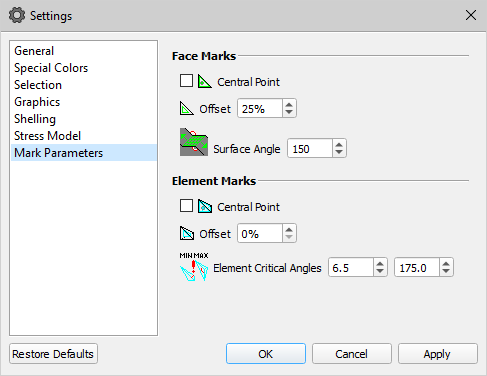
Mark Parameters Tab
This tab contains two groups: face marks options and element marks options. With their help, you can achieve the most convenient marks visualization.
  |
Central Point options draw a point at the center of the marked triangle or element. The parameter is disabled by default. |
  |
The Offset options control the visual gap between selected objects. When the gap is zero, the edges of the object are painted directly, and when the gap is increased, the edges of the marks are drawn inside the selected object. Specified as a percentage. |
 |
The Surface Angle parameter specifies the criterion for determining whether adjacent feature faces belong to the same surface. If the dihedral angle between adjacent faces is equal to or greater than the specified value, the faces are considered to be on the same surface. This allows you to select faces not element-by-element, but immediately with surfaces. For example, if you set the parameter equal to 180°, the faces that lie in the same plane will be selected, and if the parameter value is 0°, all the edges of the object are selected. The parameter is set in degrees from 0 to 180. The default value is 150°. |
 |
The Element Critical Angles parameter specifies the minimum and maximum dihedral angles in degrees. These values are used when analyzing the finite element model for quality. The default limit angles are set to 6.5° and 175°, which usually do not need to be changed. For more information on checking the mesh quality, see Mesh Quality Control section. |
Preparing the Modeling Area
Loading and saving the model
The creation of three-dimensional geometric model and its dividing to the finite elements are the complex processes requiring the specialized software. The programs performing the dividing operation save the results of its work in the original file formats. That’s why all models prepared in the external mesh generators should be converted from their formats to the internal format of PoligonSoft.
Initially, the working field of the program is free, and most of the buttons on the toolbars are unavailable. And this is natural, since the source file containing the geometric model (GM) has not yet been loaded into the program. Recall that from the point of view of numerical simulations by the finite element method, the geometric model is a finite element mesh.
 |
In order to load the GM, you should click the Open Geometry, button, usually located in the upper left corner of the window on the Working commands toolbar. You can also use the drop-down menu of the "File" menu item or the Ctrl+O key combination. |
Note that the menu items duplicate all buttons on the toolbars. In the description we will go from the buttons of the toolbars, without mentioning each time about the presence of a similar item in the submenu and the hot keys noted there.
After clicking the Open Geometry File button, the Loading Options window will open.
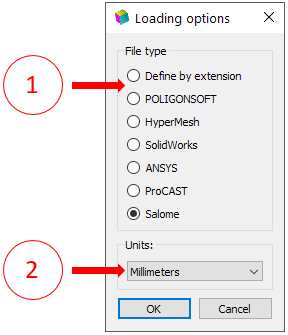
Loading Options Dialog
In this window, use the radio buttons to select the file type (1) that you want to download. The possible file types cover formats of almost all modern programs intended for dividing the geometric models into the finite elements: FEMAP, HyperMesh, NASTRAN, PATRAN, ANSYS, CADDS, NX, CATIA, ProCAST and SALOME (supplied with PoligonSoft). Selecting the type "POLIGONSOFT" means that it will load a file that has already been saved in PoligonSoft format.
Then you can specify the units in which the coordinates of the nodes in the downloaded file (2) are recorded or specify the unique scale factor. In various CAD-systems and mesh-generator programs, the coordinates of points of the geometric objects are specified in different units of length: millimeters, inches, meters, etc. PoligonSoft relies on the SI system, and measures all coordinates in meters. Therefore, in order to observe the true size of the geometric model, the corresponding coordinate resimulation should be performed. For example, in the transition from millimeters to meters, all coordinates should be multiplied by 0.001. To change the current scale factor, you should normally set the text cursor in the input field and enter the corresponding number on the keyboard. To check how the program responded to the introduction of the scale factor, you can check the size of the model on the Information Panel. (It is called by a special button, which will be described below.)
After clicking the OK button, Open Geometry File window will open, in which you can find the file to be loaded on the disks.
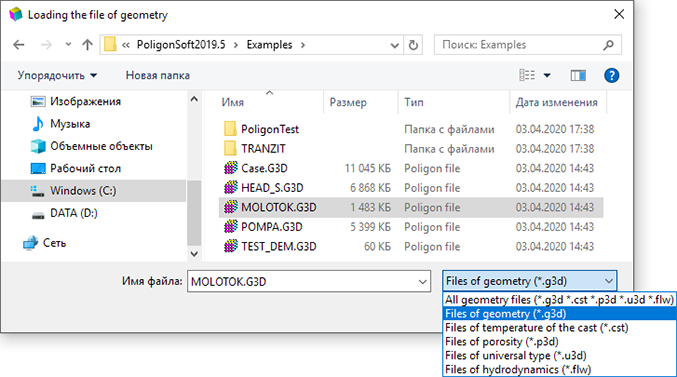
Open Geometry File Window
The built-in filter contains a list of file types available for download. When loading files of the PoligonSoft type (extension * .g3d), this list will also contain file types containing the results of calculating different fields (temperatures, porosity, flow rates, etc.), since they also partially or completely contain the geometric model. For example, the temperature file (* .cst) contains the complete GM of castings and molds, while the porosity (* .p3d), fluid dynamics (* .flw), and universal file (* .u3d) contain only the GM of castings.
If you select the Define by Extension radio button in the Loading Options window, it will be possible to load any file with a finite element mesh, since the filter All files (*. *) will be used. When loading, the units of length previously set for the selected file type will be used. If you try to download a file that does not match any of the used formats, an error message will be displayed.
Files can also be loaded by dragging them onto the working area of the preprocessor window.
In PoligonSoft there is a possibility of inheriting the parameters specified during the preparation of the previous simulation. This is very convenient when you need to simulate the same casting, but with a different gating-feeding system under the same (or close to the same) conditions. In such cases, most of the parameters such as: casting alloy, mold materials, heat transfer parameters, initial temperatures, etc. remain unchanged and can be translated to a new geometric model. Therefore, after loading the mesh, a message is displayed (see the figure below), in which it is proposed to apply the parameters of the previous calculation to the loaded geometry (Yes button), or load the default calculation parameters (No button).
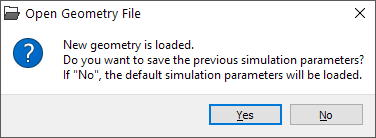
Selecting the option for loading simulation parameters
As a rule, the image of the object is loaded in the mode of displaying the surfaces of the casting and the mold with the cross-section of the mold in the XY plane. However, you can easily change this mode, you can orient the model in a convenient way, draw the sections, etc. For details on how to control the representation of a simulation object, see the section on the Common Elements of 3D Modules.
In the preprocessor Master it is possible to add other GM from previously created geometry files to the loaded model. This can be convenient if some of the GM bodies involved in the calculation do not change in the process of technology development. For example, when simulating vacuum casting, a furnace with heaters is involved in the calculation. This GM can be added to any model of the casting block that is planned to be filled in this furnace (see figure below). Of course, both GMs must be performed in a single coordinate system. To add a GM, select the Append Geometry ... command from the File menu and load the required file.
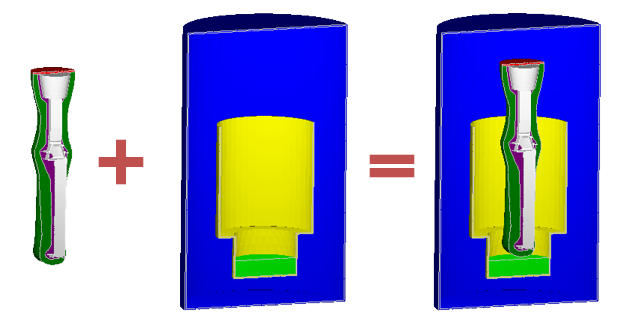
Example of adding a furnace model to a casting model
A list of previously opened geometry files is stored in the File-Recently Open Files menu.
 |
The Save Geometry command will save the geometric model with all the assigned conditions and calculation parameters in the PoligonSoft file with the g3d extension, in which it is ready for calculation. To call the command, you can use the key combination Ctrl+S. |
After clicking the Save Geometry button, a standard dialog will open, in which you can specify a file name and specify its location on disk. By default, in the Save Geometry dialog, in the File Type field, the "Geometry Files (* .g3d)" filter is set. When saving with this filter, a geometry file will be saved in the specified location and a DATA folder will be created, into which files with additional data necessary to start the simulation will be written. If you need to run the calculation on another computer or in a different folder, copy the g3d file and the DATA folder to a new location, open the geometry file in the Master module and all the simulation parameters will be updated.
It is also possible to save the geometry file without additional data, i.e. only a finite element model without reference to the given simulation parameters. To do this, in the save dialog, change the file type to "Mesh only (* .g3d)". In this case, only the g3d file will be saved, no DATA folder will be created.
Change Model Orientation, Position and Size
In PoligonSoft, the gravity vector is always directed against the Y-axis and this is important for the correct calculation of shrinkage porosity. This is not always taken into account when creating a CAD model of a casting and a mold, therefore, after loading the mesh model into the Master module, it may be necessary to change its orientation. In this case, it is necessary to fix the visual angle of rotation, i.e. enter it into the real coordinates of the GM. The corresponding commands are located on the Transformation Toolbar.
Remember that when you rotate the object (s) in the working area (see the Common Elements of 3D Modules section), the view or the viewing angle of the model changes, but the orientation in the coordinate system remains the same, because the coordinate system rotates with the object..
 |
Click the Reset Rotations button on the Rotations toolbar to set the model to a base position: the X-axis is horizontal, the Y-axis is vertical, and the Z-axis is perpendicular to the plane of the screen. This position corresponds to the front view. |
In the base position, it is clear how the model is oriented in the PoligonSoft coordinate system. For example, on Fig. below (left) you can see that the loaded model is oriented incorrectly. For convenience, you can turn off the display of form volumes in the model tree. Use the buttons on the Rotations toolbar to set the correct position of the model. For example, for the case shown in Fig. below (left), you need to double-click the Rotate Across X 90° button to rotate the model 180° around the X axis.
Do not use the mouse to rotate the model! Adjusting the exact position with the mouse "by eye" is not possible. Use the buttons on the Rotations toolbar.
 |
After the model is in the correct position on the screen, click the Fix Rotation button on the Transformation toolbar. |
When you click on the Fix Rotation button, the position of the object in the working area will remain unchanged, but the coordinates of the mesh nodes will be recalculated, and the coordinate system will unfold to the base "front view" position (see the figure below on the right). Now the direction of the gravity vector (against the Y-axis) corresponds to the technological process.
|
|
|
Front view before rotation |
Front view after rotation |
The result of the coordinate system rotation
In some cases, additional editing of the model may be required, for example, its scaling or mirroring about one of the axes.
Mirroring the Model
In some cases, it is necessary to mirror the geometric model along an axis. This means that the coordinates of all points along this axis will be reversed. To do this, use a group of three buttons on the Transformation toolbar.
 |
The Reflect by X command flips the geometry around the X axis. |
 |
The Reflect by Y command flips the geometry around the Y axis. |
 |
The Reflect by Z command flips the geometry around the Z axis. |
Press the desired button on to get the result. If the wrong button was selected by mistake, you must press it again to return the model to its original position. In Fig. below is the result of flipping the model along the Y axis.
|
|
|
Before reflection |
After reflection |
The result of flipping the model along the Y axis
Scaling the Model
Sometimes you need to change the dimensions of the model. Most often, such a need arises if the units of measurement were specified incorrectly when importing the mesh (for more information, see the Loading and saving the model section).For the dimensions of a model, see the Model Information section.
 |
The Scale button on the Transformation toolbar opens a dialog where you can set the scaling factor of the model (see the figure below). |
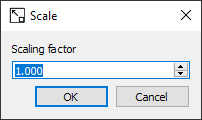
Scale Dialog
Enter the desired value in the Scaling factor field and click the OK button. You can control the result in the Model Information window.
Copying and moving model volumes
You can create copies of one or more model volumes or move these volumes in a given direction. This can be useful, for example, when modeling the filling of several identical molds standing side by side. In this case, there is no need to create mesh models for all molds.
 |
The Copy/Move button on the Transformations toolbar opens a dialog where you can set the direction of copying or moving the visible volumes of the model (see figure below). |
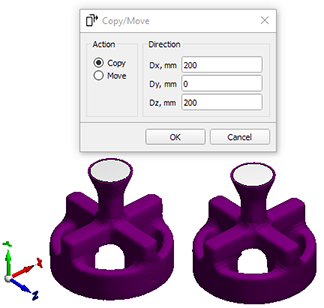
Copying the casting and shell volumes with a shift along the x and z axes
In the left part of the dialog, select the action to be performed. In the right part of the dialog, you need to enter the components of the displacement vector in mm. Clicking the OK button will complete the operation.
Note that the action is performed only for visible objects (visibility is set in the model tree). It should be noted that the intersection of grids is not allowed.
Measurements
 |
The Measure (F4) button opens a tool for measuring the distance between two given points (see figure below). |
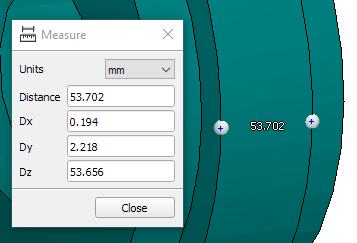
Measuring the distance between two points
To put a point, you need to right-click while holding down the Ctrl key. After two points are set, the distance between them is shown in the drawing area. The dialog displays the length of the segment between two points and the length of its projections on the coordinate axes.
To remove a point, you need to click the left mouse button while holding down the Ctrl key.
Materials Assignment
At the beginning of the loaded model set-up for calculation, it is advisable to load all the necessary materials into the project: casting material and mold materials. This can be done in the Start Simulation and Parameters window on the General tab by filling in the lines Alloy Properties and Mold Properties (see the figure below).
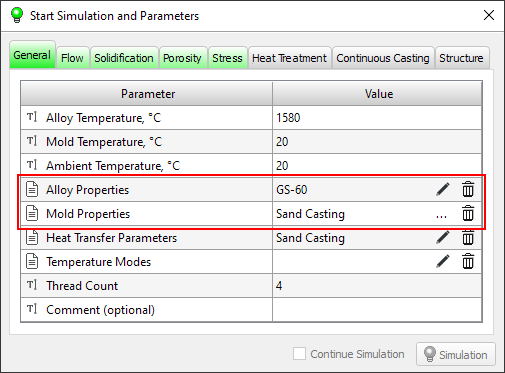
Start Simulation and Parameters window
At the end of each line there are icons for necessary operations are performed.
 |
The button is located in the Mold Properties line and loads files of the pmms type (or the obsolete bdf type) into the project, which can contain up to 9 mold materials used for a particular casting technology. Such files can be loaded from the PoligonSoft database and edited by the user (see later in this section). |
 |
The button is located in the "Alloy properties" line and opens the material editor, where the user can load the material from the PoligonSoft database or enter his own data. See the Material Properties section for details. |
 |
The button removes data from the project and clears the line. |
Another way to assign materials is the Materials tree, which is located on the Project Overview tab (1) in the Master module main window (see the figure below). To set the casting material, press  button in the corresponding line (2). The material editor will open and you can import the required material from the database (see the Material Properties section for more details).
button in the corresponding line (2). The material editor will open and you can import the required material from the database (see the Material Properties section for more details).
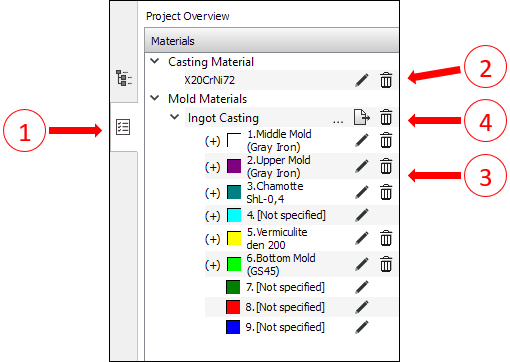
Material tree on the Project Overview tab
МThe mold materials can be specified in the same way as the casting material, i.e. importing each material for each mold volume index directly from the material database. To do this, successively press  buttons opposite each desired volume index (3) and load the material through the Material Properties editor. Volume indexes assigned to mold bodies are marked with a "(+)" sign at the beginning of the line. If desired, you can save the loaded set of mold materials to a pmms (PoligonSoft Mold Materials Set) file and then use it in other calculations, to do this use the
buttons opposite each desired volume index (3) and load the material through the Material Properties editor. Volume indexes assigned to mold bodies are marked with a "(+)" sign at the beginning of the line. If desired, you can save the loaded set of mold materials to a pmms (PoligonSoft Mold Materials Set) file and then use it in other calculations, to do this use the  button (4). Such files, created for different cast technologies, are in the PoligonSoft database, and they can be loaded with a
button (4). Such files, created for different cast technologies, are in the PoligonSoft database, and they can be loaded with a  button (loading of obsolete bdf files is supported).
button (loading of obsolete bdf files is supported).
Editing Volume Types and Indices
As described in Basic Concepts: Volumes, Types, Indexes section, in the imported mesh, finite elements are grouped in volumes according to the casting and mold design. Preparing the calculation, all volumes of the model should be assigned one of two types: "casting" or "mold". In addition, each volume is assigned a number or "index", which means that this volume is assigned some condition or property (physical parameters, temperature, etc.). These conditions and properties are set through the connection of the corresponding databases, templates and process conditions. For example, for "mold" volumes , the volume index always determines its material. The properties of this material will be assigned to the volume by the index number from the loaded mold materials property set. Below, in the table, there is a list of properties and conditions that can be assigned to the volumes of the model through the volume index. Note that this list is not the same for casting and mold volumes.
| Property / Condition | Casting | Mold |
|
Material Properties |
|
+ |
|
Temperature Mode |
+ | + |
|
Translation |
+ | + |
|
Radiation Area |
+ | + |
|
Removable element of the gating system |
+ |
|
It follows from the table that by assigning the same volume indices to the casting and mold volumes, you can set them the same conditions, for example, the temperature mode. This can have undesirable consequences, so you should carefully consider what conditions are associated with the selected index.
When importing a mesh created in a mesh generator, the first volume recorded in the file gets the "casting" type by default, all other volumes - the "mold" type. At the same time, the volumes receive continuous numbering, i.e. the first volume gets index 1, the second - 2, and so on. If there are more than 9 volumes in the model, the tenth volume will get index 1 again, and so on. In most cases, the "default" settings do not correspond to the real situation and you need to manually specify the Type and Index parameters for each model volume.
Before you start editing the types and indices of volumes, you should connect one of the templates of the technological process (for example, mold materials file) to the Master module in order to establish a connection between the indices of volumes and the materials of the mold. This is done in the Start Simulation and Parameters window on the General tab in the Mold Properties line(see details in the Сommon Simulation Parameters section). System templates for different technological processes are located in the %PoligonSoft%\Database folder.
 |
In order to reassign indices or volume types, the model tree is used, which is displayed by clicking the Model Tree button in the Standard toolbar (button pressed by default). |
The tree contains a list of all the volumes available in the simulation area (see the figure below). The volumes are distributed in three tree branches according to the type (Casting, Mold or Empty). By default, all volumes have names according to the type to which they belong and consecutive numbering (for example, "Casting 1" "Mold 2", "Mold 3", "Empty 4").
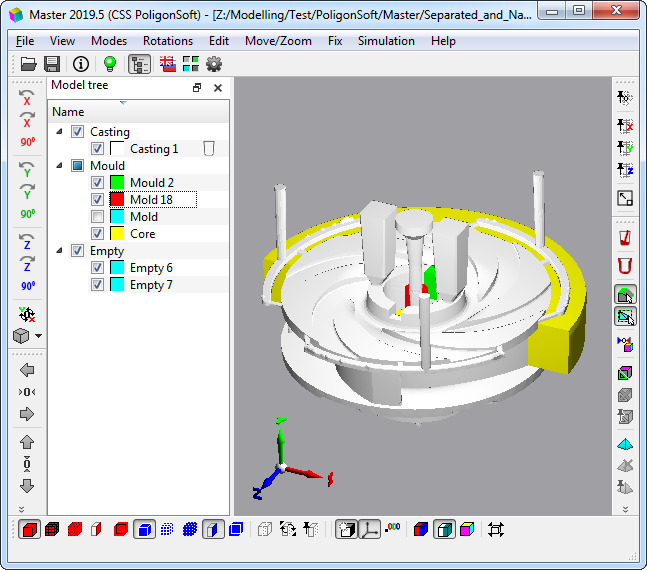
Model Tree in the Master module
Each position in the tree has a switch that controls the visibility of the volume or the entire group of volumes. When the switch is off, the selected volume or group will not be displayed in the working area of the module. When the switch is on, a volume or a group of volumes is displayed on the workspace. The display mode is set by the buttons on the Modes panel (see details in the Model Display Modes section). The display of the volumes of the Empty group is always disabled and cannot be enabled. To display volumes from the "Empty" group, you need to change their type to Casting or Mold. Each volume in the tree has a color indicator indicating the volume index in accordance with the color scale adopted by PoligonSoft (for more information on the indices of elements (volumes), see the Basic concepts: Volumes, Types, Indices section).
To the right of the name are condition indicators. They become active if any conditions associated with its index are assigned to the volume. By clicking on the active indicator, you can edit the specified condition, this is described in the corresponding sections below.
Some of the commands described below are available through the context menu of the tree (see the figure below), the content of which varies depending on the mode of object selection - one at a time or a group one.
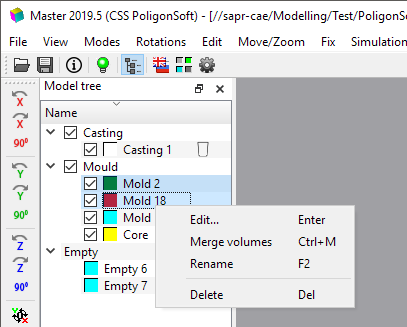
Context menu of the Model Tree
To go to volume editing, double-click with the left mouse button on its name in the model tree, or on the volume itself in the working area of the module. This will open the Volume Parameters window (see the figure below). You can change the parameters of not only each volume separately, but also a group of volumes. To do this, select the required volumes in the model tree, and then open the volume parameters window through the context menu of the model tree or by pressing the Enter on the keyboard.
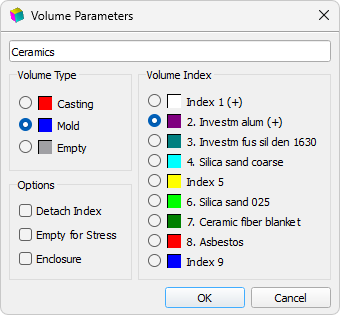
Volume Parameters window
(Investment casting technology template used)
At the top left, in the Name field, the name of the edited volume is indicated, which can be changed. Three radio buttons on the left side of the window allow you to change the type of volume, and the nine radio buttons on the right - its index. The plus sign (+) to the right of the index number indicates that this index has already been assigned to some volumes of the model. This does not prevent you from applying this index again, the model may contain several volumes with the same index (for example, if they are made of the same material).
The figure above shows the view of the window for editing the volume parameters when the volume type "Mold" is selected. In this case, the volume index always specifies the volume material of the mold, so the material names are written next to the indexes. The list of materials and the correspondence of these materials to indexes are set by the user on the Project Overview tab independently by loading materials from .pmat files or by loading a process template, i.e. mold materials file .pmms (for details, see the Materials Assignment section). If the volume type is Cast or Empty, the volume index list does not contain useful information. In general, casting bodies can have any indices , because usually they are not given special conditions or special technological parameters. However, in some situations (for example, when using internal chills), the volume index of the casting can be important. This is discussed in the relevant sections.
Changing the volume parameters is completed by pressing the OK button. If the volume type was changed during editing, a message will be displayed prompting you to assign default boundaries (see the figure below). This happens because after the volume type changing , the numbering of its boundaries contradicts the accepted "standard" indexing of the outer borders (by default, these are indices 17 and 18). The default numbering of boundaries is discussed in the Basic concepts: Volumes, Types, Indices section. The operation of assigning the default boundaries usually facilitates the preparation of the model, but in some cases it is undesirable (for example, when deleting "bad" elements, see the section "Mesh Quality Control" about this). If you agree to assign the default boundaries, you need to click the Yes button, otherwise, click No.
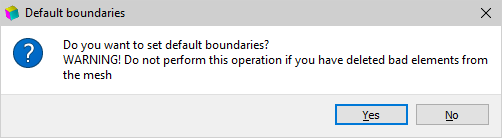
Message prompting to assign default boundaries
If you want to change only the type of volume or volumes (without changing their indices), you just select these volumes in the tree and drag them to the desired group.
By default, the "Master" establishes none-ideal contact at the casting-mold interface and ideal contact between the mold volumes. In other words, the casting and mold are FE mesh with coincident nodes at the contact boundary. Bodies of the "Mold" type represent a equivalent mesh, the elements of which can have different properties, depending on which index is assigned to them. You can split the meshes of mold bodies so that a mold-to-mold boundary forms between them, where you can set the heat transfer conditions (none-ideal contact). To do this, select the detachable volume in the model tree, double-click the window to edit the volume parameters, and tick the Detach Index checkbox located under the Volume Index group. After pressing the OK button, indices corresponding to the required heat transfer parameters can be assigned to the boundaries of the separated volume (the procedure for assigning these parameters is described in the Heat Transfer Parameters section). The color indicator of the separated volume has a tick image in the Model Tree (see the figure below).
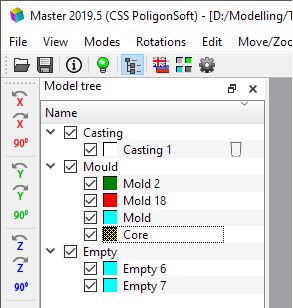
View of the Model Tree with separated volume (yellow)
Additional volume control commands are available through the context menu of the tree:
- Merge Volumes. The command combines the selected volumes into one, provided that there is a contact between them. If there are the volumes among the selected one that do not touch any of the group's volumes, a corresponding message will be displayed. At the same time, if the merger process continues, the adjacent volumes will be merged. During the merge process, a window for editing volume parameters opens, where you can specify the name, type and index of the new volume, and, if necessary, separate it. By default, the new volume is being assigned a name consisting of the names of the volumes to be merged, for example: mold1-mold2-mold3. You can use the key combination Ctrl + M on the keyboard to call the command.
- Rename. The command opens access to editing the name of the volume selected in the tree. You can use the F2 key on the keyboard to call the command.
- Delete. The command removes the selected volume from the model permanently. You can use the Delete key on the keyboard to call the command. If you are not sure about the need to delete the volume, you can temporarily move it to the Empty group, it will remain in it as long as the file is open.
 |
To see the results of the Type assignment, you should enable the coloring of the model by volume types by clicking the Show Volume Types button on the Modes panel. |
 |
To see the results of assigning the Element Indices, you should enable the model coloring by the volume indices by clicking the Show Volume Indices button on the Modes panel. |
More details about display modes see in the Model Display Modes section.
Editing Element Indices in the Arbitrary Areas
Sometimes it is necessary to change the model, for example, delete fragments of some volumes or assign new properties to some arbitrary area of it. Typically, this requires changes in CAD and create a new FE model in the mesh generator, but in some cases, these operations can be avoided. To do this, it is possible to create a new volume from an arbitrary group of elements and assign the necessary parameters to it: type and index, in Master module. The concepts of "type" and "index" of an element are described in the Basic concepts: Volumes, Types, Indices section.
To select elements, use a group of buttons on the Edit toolbar (see the figure below). Some of the buttons in this group may be inactive if there are no selected elements in the model.

Buttons for element indices edition
To create a new volume within the existing model, you need to select the required group of elements and assign new parameters to it.
 |
The easy way to select elements is to use Select Elements button. This opens the dialog box (see the figure below), where you can use the checkboxes and radio buttons to describe the group of elements that you want to select. |
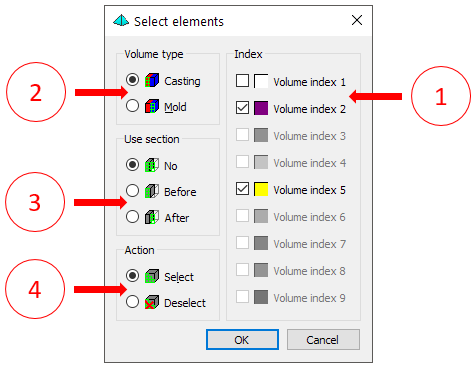
Select Elements Dialog
To select elements of one or more indices, you need to check the corresponding lines in the right part of the window (1). Only those volume indices that are used in the model are available for selection. The radio buttons (2) indicate where to select the elements of the selected indices - in the casting or in the mold. Depending on the selected volume type (2), the list of volume indices available for selection (1) changes. Radio buttons (3) set how to select elements, selected (1) indices and located in specified (2) volumes, in relation to the section plane. Either all elements satisfying conditions (1) and (2), or their part located before or after a given section plane can be marked. To use condition (3), you must first set the section plane to the desired position. How to control the section is described in the Section Plane section.
Finally, the radio buttons (4) set the operation on a given group of elements - select or deselect.
It should note, that an element is considered to be located on any side of the section plane if all four of its vertices are located there.
After the group of elements is set, click the OK button in the Select Elements dialog to apply the selection operation.
 |
Another quicker way to select elements is to select it by frame. To activate this method, you should click Select Elements by Frame button. The button will remain pressed. |
It should be noted that the selection of elements in an arbitrary way, without relying on the types and volume indices assigned to them, can be a rather laborious procedure.
When the pressed button Select Elements by Frame, the combination Shift+LMB allows you to stretch a frame of the required size in the working area (see the figure below). All elements that are entirely within the frame area will be selected. The selection result is shown in Fig. below. This operation can be repeated several times to obtain the desired result.
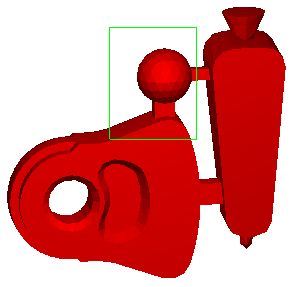 |
 |
a) |
b) |
Selection of a group of elements with a frame: a) selection area; b) result
The Shift+RMB combination allows you to set an area with a frame to deselect a part or all selected elements (see the figure below). All elements that fall entirely within the frame area will be deselected. This operation can be repeated several times to obtain the desired result.
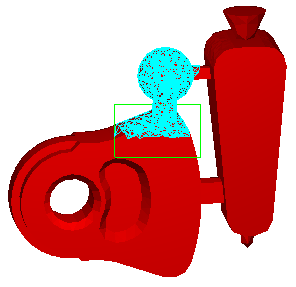 |
 |
a) |
b) |
Canceling the selection of a group of elements with a frame: a) selection area; b) result
The appearance of the marked elements (tags) is determined by the settings (see the Mark Parameters section).
 |
The selected elements can be assigned a new index and other parameters. To do this, click the Assign Volume Index button on the editing panel. The Volume Parameters dialog will open (see the figure below). |
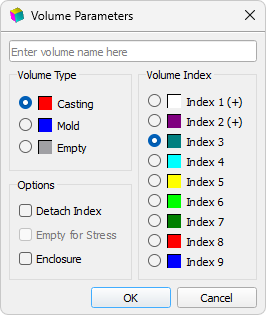
Volume Parameters Tool
In the Volume Parameters dialog, you can assign a name, type and index to a group of selected elements. After pressing the OK button, a new volume will appear in the model tree, and the selection will be canceled.
Other operations with volumes are described in the Editing Volume Types and Indices section.
 |
All available marks can be removed by clicking the Deselect All Elements button on the Edit toolbar or using the Ctrl+E hotkeys. |
 |
To see the result of assigning indices to selected elements, you can turn on the GM visualization by volume indices by clicking the Show Volume Indices button on the Modes panel. This is described in more detail in the Model Display Modes section. |
Editing Boundary Indices
All faces of the elements of each GM volume numbers or indices are assigned . Faces forming surfaces (boundaries) with the same heat transfer conditions are combined under one index. It can be both internal body-body boundaries, and external body-environment. In total, 19 indices can be assigned to the faces of finite elements, they are numbered from 0 to 18. Index 0 is automatically assigned to the inner faces of elements of the same type (casting-casting and mold-mold), it is also assigned to the boundaries of symmetry. Indexes in the range from 1 to 9 can be assigned to the boundaries between bodies with imperfect contact (casting-mold, mold-mold) or external boundaries. Indexes in the range from 10 to 18 can only be assigned to the outer boundaries of bodies (casting-environment and mold-environment boundaries). For more details see the section «Basic concepts: Volumes, Types, Indices».
According to the index, boundary conditions are assigned at the border, which are connected to the project through heat transfer files, temperature modes and other files of simulation conditions. For example, to simulate any casting technology, you need a heat transfer parameters file that defines the heat transfer conditions at the boundaries between bodies and at the outer boundaries. When loading the model, the Master module automatically assigns indices to the boundaries according to a certain scheme, which is suitable for modeling most casting technologies: the boundary between the casting and the mold gets the index 1, the boundary between the casting and the medium gets the index 17, the boundary between the mold and the environment - the index 18. Under this scheme is set up by templates of foundry technologies supplied with PolygonSoft. To understand the relationship between the boundary index and the corresponding boundary condition, before you start editing the boundaries, you need to connect the * .afo heat transfer file from the PolygonSoft database to the project. The %PoligonSoft%\Database folder contains such files with heat transfer settings for different technological processes. See Сommon Simulation Parameters section for details how to connect a heat transfer file to a project.
Quite often, automatically assigned boundary conditions (boundary indices) do not reflect the real situation. For example, for sand mold casting, the boundary between the casting and the mold will automatically get index 1. When using a heat transfer file for this type of casting, the heat transfer conditions at boundary 1 will be set correctly. But if a steel or cast-iron chill is installed in the mold, the boundary between the chill and the casting will also have an index 1 by default. Obviously, this is wrong and this situation should be corrected. In the file of heat transfer parameters * .afo for sand casting, there are preset conditions for heat transfer between the casting and the chill, but they have a different index. Therefore, you should select the surface between the casting and the chill and change its index to the correct one.
Operations related to the selection of elements faces are performed using the group of buttons on the Edit toolbar.

Buttons for working with boundarie
 |
Automatic boundary indexing can be performed by clicking the Set Default Boundary Indices button. For more information on default (or standard) boundaries, see Basic concepts: Volumes, Types, Indices section. After pressing the button, a warning is displayed (see the figure below). |
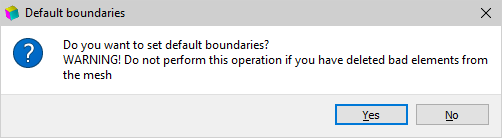
Warning when assigning default boundaries
The offer to load default boundaries automatically appears when changing the volume type.
The user can make changes to the default boundary indexing scheme by introducing boundaries with other indices, if necessary, in order to set special boundary conditions for some sections of the boundaries. There are two ways to do this in the Master module.
 |
The easiest way to select borders is to use the Select Boundaries button. This opens a dialog box (see the figure below), in which you need to set the signs of the boundaries that need to be selected. |
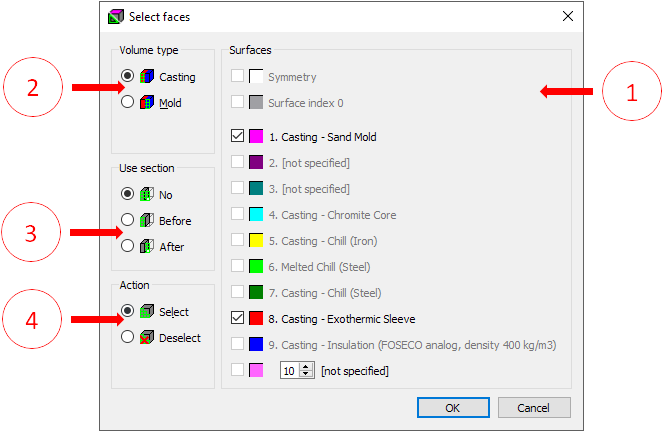
Select Boundaries Dialog
To select the boundaries of one or more indices, check the corresponding lines in the right part of the window (1). Only those boundary indices that are used in the model are available for selection. Borders with indices 10-18 are checked using a special edit box with arrows. Radio buttons (2) indicate where to select the boundaries of the selected indices - in the casting or in the mold. Depending on the selected volume type (2), the list of boundaries indices available for highlighting (1) changes. Radio buttons (3) set how to select boundaries, selected in (1) indices and located in specified (2) volumes, in relation to the section plane. Either all boundaries satisfying conditions (1) and (2), or their part located before or after a given section plane can be selected. To use condition (3), you must first set the section plane to the desired position. How to control the section plane is described in the Section Plane section.
Наконец, радиокнопки (4), задают саму операцию над заданной группой границ – выделить или отменить выделение.
It should be note that the face of an element is considered to be located on one or another side of the section plane if all three of its vertices are located there.
After the conditions are set, click the OK button in the Select Boundaries dialog to perform a selection of the boundaries.
Another way to select boundaries is interactive, using the left mouse button and holding down the Ctrl key. In this way, you can select either single element faces or entire surfaces.
 |
Switching between selection modes is carried out by the Select Contiguous button on the Edit toolbar. |
If the button is not pressed, the outer edges of the elements are selected one at a time (see the figure below). When the Select Contiguous button is pressed, a mouse click with the Ctrl button pressed will select the entire surface (see the figure below). To deselect individual faces or surfaces use the right mouse button while holding down the Ctrl key.
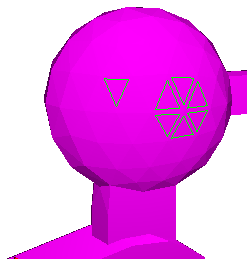 |
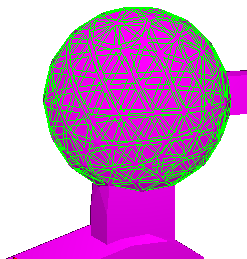 |
Selecting individual faces |
Surface selection |
Boundaries selection
When the Select Contiguous button is pressed, a surface is considered to be a set of adjacent faces, where the dihedral angle between adjacent faces is not less than the specified value in the range from 0 to 180 degrees. For example, if you set this angle to 180°, the adjacent faces that lie in the same plane will be selected, and if the value is 0°, all the faces of the volume will be selected. The default surface angle is 150°.
 |
The angle value for the surface, as well as the appearance of the marked boundaries, can be set in the Settings window on the Mark Parameters tab, which is opened by the Mark Parameters button on the Edit toolbar (for more details see Mark Parameters section). |
 |
The marked boundaries can be assigned a new index. To do this, click the Assign Boundary Index button on the Edit toolbar. The Boundary Index dialog will open (see the figure below). |
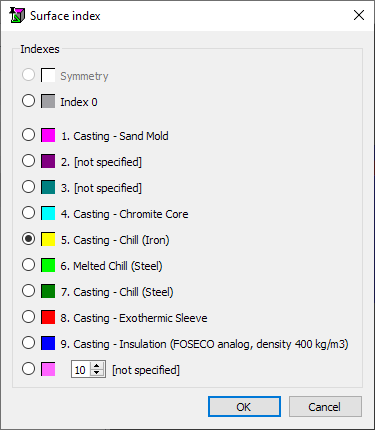
Boundary Index Dialog
Select the desired item in the list, then press the OK button. The marked boundaries will be assigned the selected index and deselected (see the figure below).
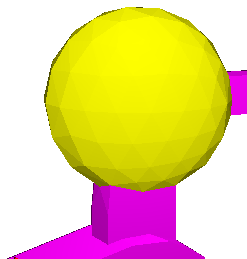
The result of replacing the index of the selected boundary part
 |
All borders can be deselected either by clicking the Deselect All Boundaries button on the Edit toolbar, or by using the Ctrl+G keyboard shortcut. |
 |
To see the result of assigning boundary indices, you can turn on the GM rendering by boundary indices by clicking the Show Boundary Indices button on the Modes toolbar (see details in Model Display Modes section). |
Mesh Quality Control
Mathematical models used in PoligonSoft impose rather stringent requirements on the quality of meshes, therefore, quality control of elements is an important task of preparing a model for calculation. Ideally, all elements of a tetrahedral finite element mesh should have the shape of a regular tetrahedron, i.e. to the tetrahedral pyramids, consisting of equal equilateral triangles. In practice, this is unattainable, but it should be ensured that the grid does not contain elements with a highly distorted shape - the grid must be fairly regular. In addition, elements whose volume is zero or close to zero - the so-called degenerate elements - are unacceptable. The presence of even one degenerate element can make the calculation impossible. Therefore, the Master module contains functions for improving the overall quality of the mesh and correcting individual "bad" and degenerate elements. In practice, correction of the shape of an element can almost always be done only at the expense of degrading the quality of the elements surrounding it. Therefore, the algorithms for correction cannot be applied to a large number of elements at the same time. And vice versa - regularization algorithms are effective only when there are a large number of vertex elements (i.e. mesh nodes) which can be freely moved.
Mesh quality control and the correctness of the elements is maintained by a group of buttons on the Edit toolbar.
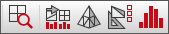
Buttons for the work with the mesh quality
A "bad" element is one that has too small and/or too large dihedral angles. Both mean that the shape of the element is far from correct, it is degenerated almost to a flat figure. Such an element will not be accepted for calculation in the Fourier and Hooke solvers. In addition, solvers impose a number of size requirements on finite elements and the ratio of volume and surface values. These requirements are dictated by the numerical calculation method, they cannot be changed.
 |
To edit the limit values for the angles of elements that determine the quality of the mesh, click the Mark Parameters button on the Edit toolbar (for more details, see the Mark Parameters section). |
 |
The simplest and at the same time favor way to improve the quality of the mesh as a whole is the performing the Regularization function on the Edit toolbar. |
With regularization, an attempt is made to bring the shape of all finite elements of the model closer to a regular tetrahedron. If the task of the functions of correcting "bad" elements (discussed below) is to avoid their presence even at the expense of some deterioration in the shape of neighboring elements, then the main task of regularization is to improve the quality of as many elements as possible without deteriorating the quality of others. In addition, during regularization, the nodes lying on the boundaries of the volumes, on the position of which its shape depends, remain stationary.
Regularization can be performed multiple times and the mesh quality can be improved. The function works automatically, without user intervention. You can evaluate the results of regularization by the quality histogram, which appears automatically upon completion of the operation (see the figure below).
The mesh quality histogram shows the percentage distribution of finite element dihedral angles over angle intervals. The width of the interval can be changed using the field located above the histogram from 1 to 60 degrees.
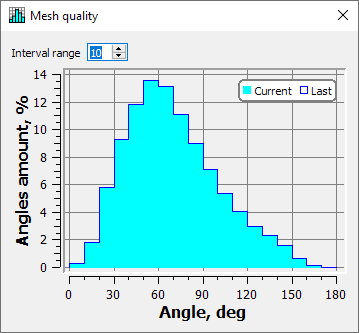
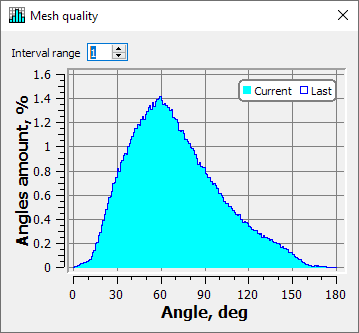
Mesh quality histogram with 10 degree and 1 degree angles interval
The filled columns show the distribution of dihedral angles after regularization, and the outlines show the distribution of dihedral angles before regularization. The legend is shown in the upper right corner of the diagram. In a good quality mesh, most of the dihedral angles should be close to 70 degrees in magnitude. The diagram is refreshed each time the regularization is performed.
The color of the columns of the chart is the same as the color of the element marks. To change the color of the diagram, use the Special Colors button on the Standard toolbar (for more details see Special Colors section).
 |
The angle distribution histogram can be viewed by clicking the Mesh Quality button on the Edit toolbar. |
Another way to improve the quality of the mesh is to reshape only the bad elements. In this case, the algorithm automatically moves the mesh nodes, trying to eliminate invalid geometric parameters in individual, selected mesh elements.
 |
To find and select bad elements with angles outside the limit values, you should execute the Check Mesh Quality command on the Edit toolbar. |
When the command is executed, it starts checking the angles and volumes of the casting and mold elements. Then the Check Mesh Quality dialog opens (see the figure below) and the check results are displayed in the table.
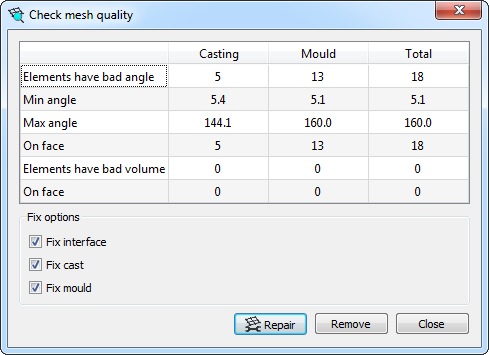
Check Mesh Quality Dialog
The first column shows information about the mesh quality of the "casting" type bodies , the middle column shows information about the mesh quality of the "mold" type bodies, the third (right) column of the table shows summary information.
For each type of volume, the table shows the following information:
- the number of elements with dihedral angles outside the range of permissible values;
- minimum and maximum values of dihedral angles in elements;
- how many elements with dihedral angles that go beyond the limits of permissible values are located on the outer boundaries of the volumes;
- the number of elements with degenerate volumes;
- how many degenerate elements are located on the outer boundaries of the volumes.
Found bad elements will be selected (marked) in accordance with the previously set label parameters (see the figure below).

An example of highlighting bad elements after checking the mesh quality
The correction of the marked bad elements is started by clicking on the Repair button in the Check Mesh Quality dialog.
The correction process is a responsible operation, since the movement of grid nodes applies to any "bad" elements of the model, including those located on the boundaries. This means that the operation may distort the shape of the object. Therefore, in the lower part of the Check Mesh Quality dialog, there are options for the algorithm for correcting elements (more precisely, shifting mesh nodes). By enabling and disabling the corresponding parameters, you can choose where to allow the displacement of nodes (in the casting, in the mold) and enable or disable the displacement of nodes at the boundaries. The last option allows you to keep the shape of the bodies without distortion.
It should be note that the maximum effect can be obtained when all types of fixes are allowed (enabled by default). The only drawback is the possible distortion of the boundaries of the casting or mold. It is better to run the simulation with some geometry inaccuracies than rebuilding the finite element mesh.
Correction of elements ends with a message (see the figure below). The information in the table of the Check Mesh Quality dialog will be updated.
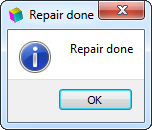
Mesh repair completion message
If, after correcting the elements, the information in the table shows that not all elements with bad angles or degenerate volumes have been corrected, it is advisable to repeat the correction procedure again. It should be repeated as long as the number of detected "bad" elements continues to decrease. If after the next cycle the number of "bad" elements has not decreased, further attempts will be useless.
Elements that could not be repaired can be removed from the model. To do this, press the Delete button in the Check Mesh Quality dialog. After confirming the operation (see the figure below), the marked elements are deleted from the geometric model without the possibility of restoration.
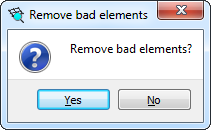
Deleting elements operation confirmation
Thus, there will be no more bad elements in the model, but the model itself will slightly lose its geometric accuracy.
Attention! Removing bad elements from the model should be done only after the volume types have been specified and the correct bounding indices have been assigned.
When bad features are removed, the faces of adjacent features become external. However, these faces will have an index of 0 (inner face, see the figure below), which contradicts the accepted "standard" indexing of outer boundaries (usually these are indices 17 and 18). The standard numbering of borders is discussed in the Basic concepts: Volumes, Types, Indices section.

Boundaries with index 0 (gray) in places where bad elements are removed
If, after removing bad elements from the model, you change the type of any volume, you will be prompted to assign “standard” boundary indices to all volumes. This can have irreversible consequences. you cannot assign standard boundaries after deleting "bad" elements, so you should click the No button in the message box. If you click Yes, outer boundaries appear in the body of the casting or mold where the feature was removed, resulting in incorrect calculation of temperature fields in that area. It is important to preserve the outer boundaries with the index 0 in such places, this minimizes the calculation error, the system will assume the presence of a virtual element beyond such a boundary.
If, after removing "bad" features, gray faces appear on the outer boundaries of the casting or mold, you can optionally assign them indices of the boundaries with the environment using the tools described in the Editing Boundary Indices section.
 |
Additional options for transforming finite elements are provided by the Split Elements command on the Editing toolbar. It becomes available after selecting any group of finite elements and opens the Split Elements dialog (see the figure below). |
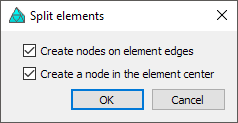
Split Elements Dialog
In the window, you can select one of two schemes for the selected mesh elements.
- Create nodes on element edges option divides each selected element into 8 smaller elements. The new nodes are located at the midpoints of the edges of the selection. This scheme is basic and cannot be turned off.
- Create a node in the element center option expands the capabilities of the basic scheme. It adds another node in the center of each selected element. As a result, each selected element is divided into 12 elements. The option can be turned off. This option is enabled by default.
After pressing the OK button, the mesh refinement operation will be performed. An example of mesh refinement in the casting block feeders is shown in Fig. below.
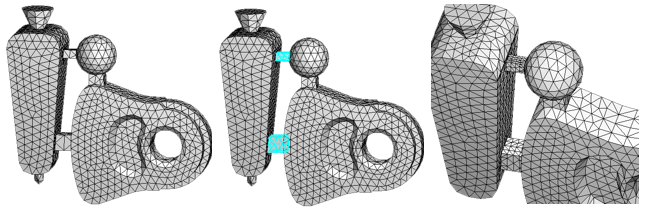
a) b) c)
An example of local mesh refinement in the feeders of a casting:
a) original mesh; b) selection of elements in feeders; c) refined mesh
It should be note that the refinement, especially repeated many times, can lead to a deterioration in the quality of the mesh due to the appearance of elements with angles that go beyond the specified maximum and minimum values. In this regard, it is highly recommended to check the quality of the mesh after grinding it and correct the “bad” elements as described above.
Shells Creation
In investment casting, the melt is poured into a mold made by alternately wetting the master model with a binder and sprinkling it with bulk material. The result is a casting mold that has an arbitrary shape on the outside and an internal cavity that exactly repeats the geometry of the master model. Building such shells in a CAD system is a laborious process, so the Master module has a special tool for their automatic creation.
The shell is generated for all volumes displayed in the work area, i.e. before creating it, you must turn off the display of bodies in the model tree for which the shell will not be built. In addition, it may be necessary to set a special border index on surfaces where the shell is not needed. For more details, see the descriptions of the respective parameters below.
 |
The Create Shell command on the Edit toolbar opens a dialog box where you can set the thickness and other parameters of the shell. The parameters of the finite element mesh of the shell can be selected automatically by the algorithm, or set by the user. By default, automatic selection of parameters is used (see the figure below). |
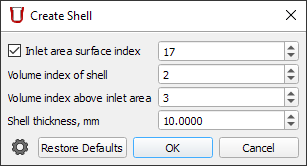
Create Shell Dialog
In automatic mode, the following shell parameters are set in the window:
- Inlet Area Surface Index. The parameter specifies the index of the border where no shell is required. This is usually the surface through which the melt is fed. In the picture below, this is boundary 17. The parameter is enabled if there is a check mark in front of its name. In this case, the shell construction algorithm will create a separate volume above this area, which can then be removed (see the figure below). If the checkbox is off, the parameter is ignored and a closed envelope will be built for the entire volume.
- Shell volume index. The parameter sets the volume index that will be assigned to the constructed shell. The index for which the required thermophysical properties of the material are specified in the file of the mold materials (for example, ceramics) are usually indicated here.
- Volume Index Above Inlet Area. The parameter sets the volume index that is created above the boundary through which the form is filled with melt. It is only available when the Inlet Area Surface Index parameter is enabled. When the shell is created, its elements above the melt supply boundary will be allocated into a separate volume with a specified index, which can then be deleted to open access to mold filling and heat exchange with the environment (see the figure below).
- Shell Thickness, mm. When creating real mold, their thickness differs in different areas, this is due to the topology of the master model. The algorithm simulates the result of a real process, therefore the parameter sets the average thickness of the shell. For example, it can be equal to the number of layers of bulk material, or measured on a test sample.
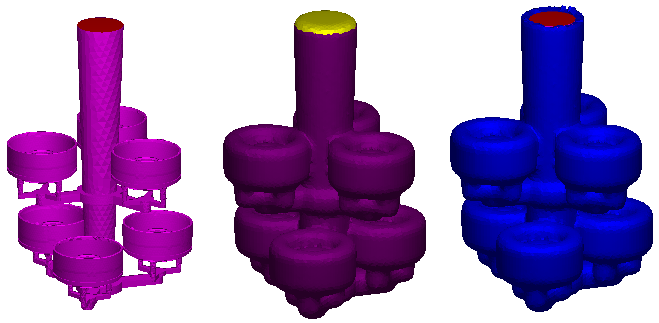
a) b) c)
Constructio of the shell with the thickness 100 mm for the casting bush:
а) bush model prepared for the shell creation (boundaries indices mode);
b) the result of the shell construction (volume indices mode);
c) the model of the casting block in the form ready for simulating (boundaries indices mode)<
The shell generator is started by pressing the OK button. While it is running, a progress bar is displayed in the status bar. Upon completion of generation, the model will be loaded into the working area of the module.
The whole process of building the shell is recorded in the log files, in case of an error or in the event of a process failure, they can be viewed and sent to the developer. To do this, go to the folder for storing the log files through the Help → Show Logs menu, find the folder with the name containing the date and time the module was started and examine the contents of the files "shell_builder _ *. log" and "shell_builder _ *. err".
After construction the shell, it is necessary to remove the volume above the melt feeding boundary and perform the operation of assigning the standard boundaries (for more details, see the Editing Boundary Indices section).
After building the shell, its quality must be checked with the standard procedure of the Master module and, if necessary, correcting the bad elements. For more information about checking the quality of the mesh, see the Mesh Quality Control section. If the number of bad elements exceeds reasonable limits and cannot be corrected, it is recommended to delete the shell and repeat the operation of creating it, switching to the custom mode for controlling the shell mesh parameters.
 |
The Settings button in the lower left corner of the Create Shell dialog opens the preprocessor settings window, where advanced parameters are located that control the shell creation algorithm (see the figure below). |
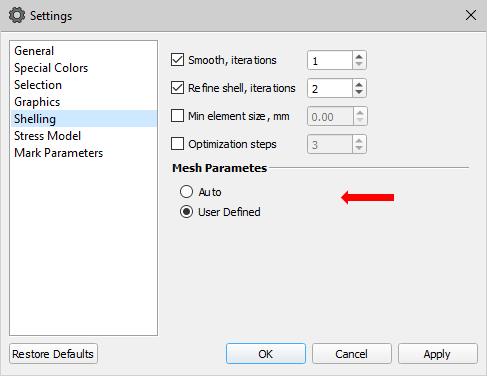
Advanced shell creation options
These parameters control the operation of the mesh generator and affect the quality of the resulting shell. Most of them are optimally tuned and do not need to be changed unnecessarily. The exception is the Grid Parameters group, where the Auto and User Defined switches are located (marked in the figure above). By default, the automatic selection of parameters is set. If you go to the User Defined mode and then click the OK button, the appearance of the Create Shell dialog box will change (see the figure below).
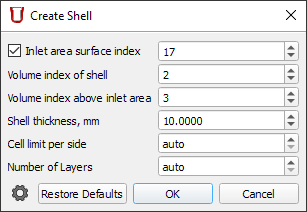
Create Shell Dialog (User Defined mode)
In this mode, when creating a shell, the user can specify two more parameters. By default, both parameters are in the "auto" mode, which means that they are set by the algorithm automatically (which corresponds to the automatic mode). By setting the parameters to specific values, you can control the mesh quality and achieve the desired results.
- Cell limit per side. This parameter adjusts the size of the shell mesh element based on the dimensions of the model. Smaller values of the parameter (from 30 to 50) give a coarser result, suitable for simple castings. Higher values of the parameter (80-120) are required when constructing a shell for shaped castings of complex shapes and allow a more accurate and high-quality mesh to be obtained. The minimum possible value of the parameter is 20. When entering a value of 0, the parameter switches to automatic mode.
- Layer count. The parameter specifies the number of layers of elements in shell mesh. It is recommended to set this parameter less than the shell thickness. The minimum possible value of the parameter is 1. When you enter a value of 0, the parameter switches to automatic mode.
The procedure of shell creation can be repeated as many times as necessary to obtain multilayer shells with different properties. For example, in this way, first a model of a ceramic mold can be created, and then a model of thermal insulation wrapped around the mold. For more complex insulation, some layers of thermal insulation can be cut off by editing the volume indices (see details in Editing Element Indices in the Arbitrary Areas section).

a) b) c) d)
Creation of mold and thermal insulation shells for investment casting modeling:
a) casting; b) ceramic shell; в) thermal insulation, 1 layer; г) thermal insulation, 2 layer
New Volumes Creation (Extrude Mesh)
In the Master module, you can create new volumes or modify the geometry of existing volumes by extruding a surface or part of it. This can be an extremely useful option when there is a need for a minor and relatively simple GM change. In this case, there is no need to change the original CAD model, then re-generate the FE mesh and import it into PoligonSoft. You can easily change the dimensions of the risers of a simple form, create layers of thermal insulation, covers, change the geometry of the casting, etc.
The created new volume is a mesh of the specified thickness, obtained by offsetting the selected surface. Therefore, before starting extrusion, you should mark the required surface or part of the surface (for methods of marking boundaries, see the Editing Boundary Indices section). As an example, let's increase the outer diameter of the pipe by 2 mm. In fig. below the outer cylindrical surface of the pipe is highlighted (the body has the "casting" type).
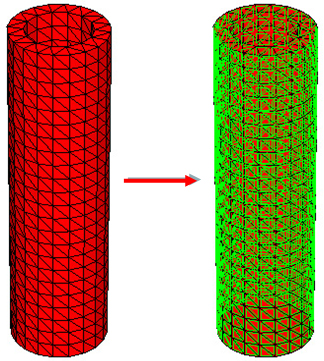
Selecting the outer cylindrical surface of a pipe
 |
The Extrude Mesh button on the Edit toolbar calls a dialog box in which the thickness of the future shell is set in mm (see the figure below). |
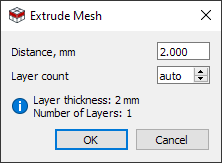
Extrude Mesh Dialog
The window specifies the distance in mm by which the surface mesh should be extruded and the number of mesh layers that will be created in this case. By default, the second parameter is set to "auto", which means that the required number of layers will be calculated based on the size of the elements of the original mesh and the distance by which it will be extruded. The "auto" value can be changed to the desired one, then the layer thickness will be recalculated and the value will be shown in the information field.
After clicking the OK button, the operation will be performed, a new volume of the "mold" type will be created with a certain volume index that is different from the parent body (see the figure below).
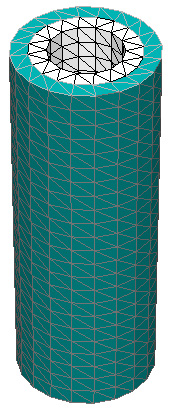
Extrude Mesh Result
Now you can change the type, volume index and other parameters of the new volume, achieving the desired result. For example, following the purpose of the example, you can set the new body to a "casting" type and merge it with the pipe body, which will change the geometry of the casting.
Model Information
 |
Model Information button opens a window that contains information about the loaded geometric model. To call the command, you can use the key combination Ctrl + I (see the figure below). |
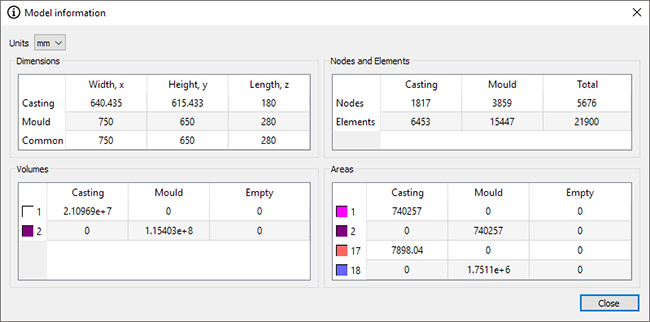
Information panel
The window displays the following information:
- dimensions of the geometric model;
- the number of nodes and elements in the casting and mold;
- volumes of bodies included in the model, summed up by volume indices;
- areas of boundaries, castings and shapes, summed by boundary indices.
The units in which the information is displayed are specified in the list in the upper left corner of the window (by default - meters). If necessary, the values of the table cells can be copied to the clipboard. To do this, you need to make two clicks on the cell to make it active, after which the copy function will become available.
You can close the information window by clicking the Close button in the lower right corner of the window.
Mold Filling
In the PoligonSoft system, you can simulate the filling of a casting mold with a melt. The calculation is performed by the Euler solver, which jointly solves the problems of the melt flow and its temperature change as a result of interaction with the mold and the environment. As a result of the calculation, the following results can be obtained:
- dynamics of the filling process of the mold with melt in time;
- velocity field of the moving melt;
- temperature field of the melt and the mold;
- information about possible misruns (stopping the flow).
Additionally, Euler solver can be used to evaluate the gating system operation without considering the casting body.
The problem of predicting shrinkage cavities, macro- and microporosity is not solved at this stage.
To perform the calculation of mold filling, the following data are used, prepared in the Master module:
- geometry model (see the next section);
- alloy properties (see the Materials Assignment section);
- mold materials properties (see the Materials Assignment section);
- heat transfer parameters (see the Heat Transfer Parameters section);
- optional: temperature modes (see the Temperature Modes section);
- melt inlets (see the Melt Inlet section);
- initial conditions of the process;
- algorithms and solver parameters (see the Mold Filling Simulation section).
Preparing the Modeling Area
The Preparing the Modeling Area section describes the general principles of preparing the model for calculating the temperature field and shrinkage porosity. The case of mold filling simulation requires additional preparation of the geometric model in the Master module.
Melt Inlet
Usually, the mold is filled with melt from a ladle. To simulate this process on the casting surface, it is necessary to specify the area (or areas) through which the melt will flow. This can be done using the special tool Inlets.
 |
The Inlets button on the Edit toolbar opens the editor (see the figure below), in which the parameters and the order of filling the casting are set. This data can be applied to solve one specific problem or exported to a bdv file for use in other calculations, including as a process template. |
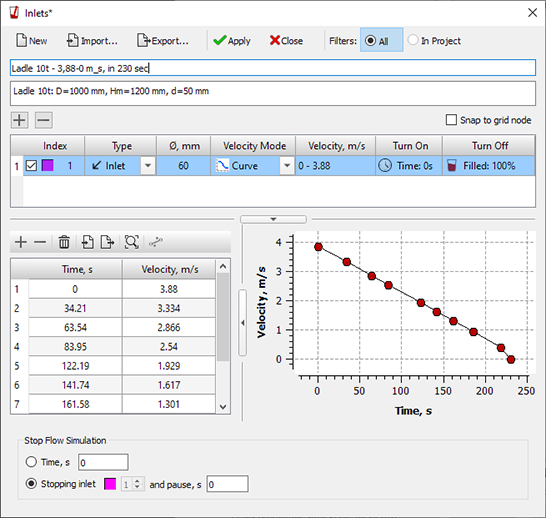
Inlets Editor
The window contains a table of regions (inlets) through which the melt is fed into the mold cavity (more precisely, into the casting body). Under the table there is an area for editing curves and parameters that control the stop of the solver.
To create a inlet, press the "+" button above the table on the left. The first row appears in the table. By pressing the "+" button you can create no more than 9 inlets. To delete an unnecessary inlet, select it in the table and press the "-" button above the table on the left, the line will be deleted from the table.
After the inlet is created, it needs to be configured. Since the inlet is a virtual stream of the melt, you need to set its dimensions and the entry point on the casting surface. It is assumed that the jet is in the shape of a cylinder, so its size is given by the diameter of the circle. Left-clicking with the Ctrl key pressed on the casting body starts drawing a circle, which denotes the melt stream (see the figure below). The center of the circle is set by the mouse pointer.
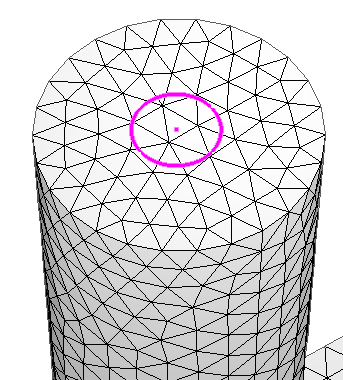
The melt inlet specified at the upper end of the downsprue
To the right of the table is the Snap to mesh node option. When this parameter is enabled, the center of the stream is always at the mesh node. When the parameter is deactivated, the center of the stream is displayed at random. It is recommended to enable this parameter if the melt inlet is specified at the symmetry boundary, this will avoid errors when calculating the area of the stream.
In the inlet line, you can set the parameters that determine the operation of the inlet (see the figure below).

Inlet parameters
- Index. This is the number of the inlet. By default, the indices are assigned to the inlet in ascending order, but the user can independently assign any index from 1 to 9 to the inlet. To do this, double-click the left mouse button in the cell and enter a new value. You should be aware that multiple inlet with the same index cannot be specified. The checkbutton next to the color indicator shows whether the inlet will be used in the calculation or not. Thus, several inlets can be set, but only those that are checked will be used in the calculation.
- Type. The parameter sets the Inlet operation mode. It is set by a value from the drop-down list:
- Inlet. This is the default lnlet type, it means that through the specified lnlet, the melt enters the casting volume (i.e., into the mold cavity).
- Outlet. This type of Inlet sets the condition for the outflow of the melt from the casting volume (i.e., the mold cavity). Sometimes the task of checking the operation of the gating-feeding system (GFS) is considered separately from the task of filling the casting. In this case, the body of the casting is the GFS itself, in which there are places for supplying the melt and places from where the melt flows out into the intended casting. In this case, it is necessary to specify the regions of the melt inlet and the regions of its outflow from the GFS.
- Diameter, mm. Specifies the stream diameter in millimeters. To edit, you need to double-click the left mouse button in the cell and enter a new value.
- Velocity Mode. From the drop-down list, you can choose how to set the velocity of the melt entering through the inlet: Value or Curve. If Value is selected, the speed is given by a constant in the Velocity cell. This means that the melt velocity will be constant throughout the calculation. If the Curve option is selected, a table and a curve drawing area become active at the bottom of the editor, where you can set the curve points in the velocity-time coordinates. If the calculation time exceeds the time set for the last point of the curve, the velocity remains the same as the velocity set for the last point of the curve. For more information about editing curves, see the Editing Constants and Functions section.
- Turn On. The parameter sets the moment when the Inlet starts. Double-clicking in a cell shows a drop-down list where you can select one of two conditions (see the figure below):
- Time. Inlet starts to work at a certain moment of time, which is set in seconds from the beginning of the process in the Time, s field. If one Inlet is used, then the beginning of its operation, as a rule, coincides with the beginning of the calculation, i.e. starts at 0 second.
- Other Inlet. The Inlet starts working when another Inlet with the number specified in the Inlet Index field finishes. For example, if you need to simulate adding melt to the riser, then on the riser surface, inlet # 2 is set, which starts working after the main inlet # 1, set on the surface of the downsprue, finishes working. If desired, in the Pause, s field, you can set a pause in seconds between the end of the first inlet and the start of the inlet approach. Such a pause may correspond to the movement of the ladle from the downsprue to the riser.
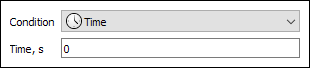
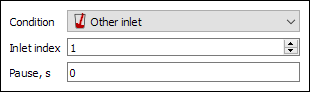
Inlet turn on conditions
- Turn Off. The parameter sets the moment when the Inlet operation stops. Double-clicking in a cell shows a drop-down list where you can select one of two conditions (see the figure below):
- Time. The Inlet finishes working when a certain moment of time of the filling process is reached, which is set in seconds in the Time, s field.
- Percentage of filled. The Inlet finishes working when the total volume of all volumes of the Casting type is filled to the level specified in the Filled,% field. If one Inlet is used, then the end of its work, as a rule, is set by the condition of 100% filling of the casting.
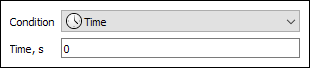
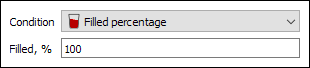
Inlet turn off conditions
After the Inlets are set, press the OK button. The dialog box will be closed, but the Inlets outlines will continue to be displayed on the model.
As an example of the use of several inlets, consider the technology of filling a form through a riser with topping up in two risers (see the figure below).
The main inlet # 1 supplies the melt to the downsprue from the beginning of the calculation (from the zero second of the process). When the form is half full (the condition for turning off the feed - 50% of the filled volume), inlet # 1 is turned off, followed by a pause of 2 seconds, during which the ladle moves towards the inlet # 2, set on the surface of the first riser. In 2 seconds after the end of the first inlet , inlet # 2 starts to work - the melt is added to the first riser. It ends when the form is 3/4 (75%) full, then a pause of 2 seconds follows and inlet # 3, set on the surface of the second riser, begins to work. Inlet # 3 finishes work when the form is completely filled out.
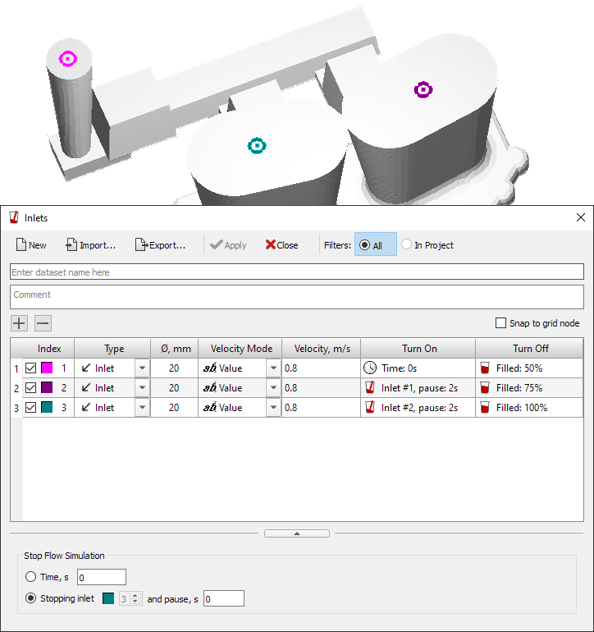
Example of using multiple inlets
For each inlet, the velocity of the incoming melt is set. The velocity can be set by a constant value or by a speed-time curve.
In most cases, the flow calculation is stopped (followed by switching to the solidification and porosity calculation) when the mold is completely filled or when all Inlets are turned off. This situation is automatically tracked by the preprocessor and the solver and no additional parameters need to be specified. In cases where the moment of stopping the flow calculation cannot be determined automatically, it is required to specify it manually in the Stop Flow Simulation group. See the section below for more information.
Prefilled Volumes
In some problems, at the beginning of the calculation, there are volumes filled with melt. For example, it can be a pre-filled sprue bowl from which the melt is poured into a mold or crucible of a melting plant during vacuum casting. In such a situation, it can be inconvenient to set the flow of the melt into the mold using the inlet. To simulate the melt flow, an appropriate geometric model must be prepared, in which the pre-filled volume or volumes will be present.
If the container, for example, the ladle at the beginning of the calculation is not completely filled, its model should be prepared, consisting of two parts - filled and empty, or only the filled part of the bucket should be used in the calculation (see the figure below). In any case, the pre-filled volume must be of the "casting" type and have a separate index (in the figure below it is the volume with index 9, red).
The selected volume index should be marked as “filled” in the model tree. To do this, left-click on the empty glass icon to the right of the bucket volume (in this example, this is index 9). In this case, the icon will change to the image of a full glass. To undo the changes, you need to click on the icon again. If the model contains multiple casting volumes with the selected index, all of these volumes will be marked as filled, so it is important to set a unique index to the filled volume. In general, you can specify several filled volumes, and they can have different indices, but you cannot specify as filled one volume from a group of volumes with the same index.
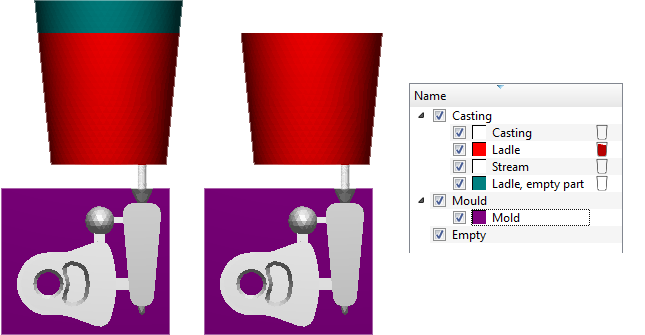
a) b) c)
Ways to set the pre-filled volume:
a) complete geometry; b) only the filled part; c) Model Tree
If a prefilled volume is specified in the model, this is a sufficient condition to run the Euler flow solver; you do not need to specify melt inlets. However, if the problem statement requires it, leads can be specified as usual in the required quantity as described in the previous section.
In most cases, the flow calculation is stopped (followed by switching to the solidification and porosity calculation) when the mold is completely filled or when all the inlets are turned off. This situation is automatically tracked by the preprocessor and the solver and no additional parameters need to be specified. In cases when the moment of stopping the flow calculation cannot be determined automatically, it is required to specify it manually in the Stop Flow Simulation group. See the section below for more on this.
Solver Stop Parameters
At a certain moment in time, the Euler flow solver stops working and further calculations are performed by other solvers (if specified in the simulation parameters). In most cases, this happens when all inlets finish their work, for example, when the mold cavity is completely filled with melt. There are situations when the desired moment of switching between solvers does not coincide with filling the mold, here are some of them:
- Centrifugal casting, where the melt enters a container from which it is forced out by centrifugal force into molds. In this situation, the cast volumes are never completely filled.
- Large ingots casting. Switching to the solidification calculation immediately after filling the ingot turns off the convection of the melt, which leads to the "freezing" of the velocity and the temperature fields. As a result, the calculation of porosity may not be accurate. It takes some time after the end of filling the mold for the velocity field in the ingot to come to a more or less stationary state.
In order to flexibly control the moment of stopping the flow solver and switching to the calculation of solidification and porosity (if specified) in the Inlets dialog there is a Stop Flow Simulation group, where you can select one of two criteria that stops the work of the Euler solver (see the figure below).
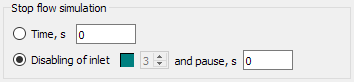
Stop Flow Simulation Group in the Inlets Dialog
Consider the criteria for stopping the Euler flow solver.
- Inlet Stopping. When creating an inlet or several inlets that stop working at a given percentage of filling the casting, the Master by default includes the criterion for stopping the Euler solver when the last lead is turned off. This will be the inlet with the maximum fill percentage is set in the Turn Off Condition. In the example with three leads described in the section Melt Inlet this is inlet number 3, it has the criterion for stopping 100% filling of the casting. This is the simplest and most common case when modeling a flow; in this case, you do not need to perform any special actions to adjust the parameters. If there are several inlets and some of them stop working by the percentage of filling, and some by time, a situation arises when the solver cannot automatically decide the moment of stopping the flow calculation. In this case, editing of the approach index in the parameter line becomes available, and disabling the specified approach turns off the flow solver. Additionally, you can set a pause during which the solver will continue to count the flow of the melt after turning off the specified inlet.
- Time. If this parameter is selected, the calculation of the flow will run over time regardless of the mode and disconnection of the inlets. This parameter must be set if the casting is filled by draining the melt from the prefilled volume (see section above). If this parameter is selected, the calculation of the flow will run over time regardless of the mode and disconnection of the inlets. This parameter must be set if the casting is filled by draining the melt from the prefilled volume (see Section above). Also, this parameter must be set, for example, for vacuum centrifugal casting, when the melt is poured into the distribution volume, and then flow into the mold under the centrifugal force.
Solidification and Porosity
Calculation of casting solidification taking into account heat exchange with mold elements and the environment, as well as pipe shrinkage and macro- and microporosity prediction - the main task of the casting process simulation, performed in the processor module Fourier. As a result of the calculation, the following results can be obtained:
- casting and mold temperature fields;
- casting phase field;
- shrinkage pipes in the casting;
- macroporosity and microporosity (including the pressure field) in the casting;
Note. At the beginning of the solidification calculation, the mold is filled with melt. The filling problem is solved by the Euler module (see the corresponding section).
To perform the majority of temperature fields, solidification and shrinkage porosity calculations, in addition to the prepared geometric model, the following data are required, which are need to be prepared in the Master module:
- initial casting temperature;
- initial mold temperature;
- ambient temperature;
- simulation stop criterion;
- alloy properties (see the Materials Assignment section);
- mold thermal properties (see the Materials Assignment section);
- heat transfer parameters (see the Heat Transfer Parameters section);
- etc.
A detailed description of all parameters is given in chapter 6 in Thermal and Porosity Simulation section.
To simulate other processes (vacuum casting, continuous casting, high and low pressure die casting, etc.) additional data may required (see relevant sections).
Stresses and Deformations
In PoligonSoft you can analyze the stress-strain state (SSS) of a casting and a mold, taking into account their contact interaction. The calculation of stresses is carried out by the Hooke module, which is included in PoligonSoft as a solver. The calculation is performed on the basis of the resulting files of the previously made thermal calculation using the Fourier solver, which is also the processor module of the CSS PoligonSoft.
As a result of the thermal calculation module Fourier operation, files with the .CST and .MLD extensions are written, which contain the temperature fields of the casting and mold, respectively. These files are part of the initial data for the operation of the Hooke solver.
When calculating SSS, the Hooke module writes files with the .NDS extension. These files contain several fields: the total deformation field, the stress field, the displacement field and the matrix of damaged nodes. Files of the .NDS type can be visualized and viewed in the Mirage postprocessor either after the end of the stress calculation, or directly during its process.
To calculate SSS, you need the following data, which are prepared in Master and Mirage modules:
- file of temperature fields of the casting *.CST and mold *.MLD (the result of the Fourier solver);
- boundary conditions file *.MCST (optional, for more details see Creating Boundary Condition Files for Stress Simulation section).
- mechanical properties of the casting material;
- mold contact model;
- mechanical properties of the casting material;
- other solver settings.
A detailed description of the Hooke module and all its functions is given in chapter 6 in the Stress Simulation section.
Radiation Heat Transfer
Radiation heat transfer can be considered on the basis of a simple expression for the heat flux (Stefan-Boltzmann law) or calculated using a complex algorithm that takes into account the effects of radiation energy reflection and shading of some bodies in the computational domain by others. Such a model for calculating radiation heat transfer used in PoligonSoft does not take into account the influence of the environment, i.e. the heat transfer coefficient to the environment and its temperature (including the dynamic medium) are not taken into account.
A complex radiative heat transfer case requires special preparation of a geometric model and, in some cases, a Movement Modes File that specifies the movement of bodies, for example, when modeling directional solidification process (for more details, see Movement Modes section).
Since radiation heat transfer involves the calculation of the interaction of parts of the geometric model (casting and mold) with the surrounding bodies (for example, a melting unit, a mold heating furnace,...), it is necessary to include these bodies into a geometric model. You should remember that it is recommended to create a closed computational domain. For example, if the casting is placed in a vacuum melting plant, the computational domain will include: a casting, a mold and a vacuum melting plant body surrounding them.
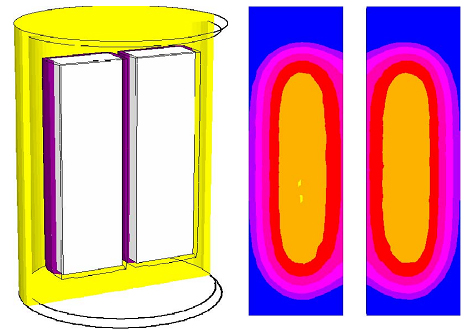
a) b)
A simple example of a computational domain for calculating radiation heat transfer:
a) geometric pattern. Different colors are shown: white - casting, purple - mold, yellow - imitates the surrounding body that closes the computational domain; b) thermal fields showing the influence of the "adjacent" casting
In the above example, the entire geometric model is included in the computational domain. However, it can only include part of the geometric model. Consider a more general (and more complex) case: a mold with a melt is placed in a mold heating furnace. Part of the form goes beyond its limits. It can be assumed that for the part of the mold that is in the furnace, the influence of the environment (air) is insignificant. Most of the heat is transferred by radiation. On the other hand, this cannot be said for the part of the form that goes beyond its boundaries. The task can become more difficult if the furnace has a movable bottom. Then, when the casting moves in the vertical direction, the area located in the zone of radiation heat transfer changes in time. Consider two options for configuring the computational domain.
Option 1. The geometric model (file g3d), in addition to the casting and the mold, includes a model of the mold heating furnace and the enclosing body – Enclosure, which simulates the walls of the vacuum melting plant or other surrounding space that closes the computational domain (see figure below). In this case, the boundary of the radiation heat transfer computational domain by is set according to the Enclosure. If the mold heating furnace and the casting move relative to each other, the schedule of their movement is set in the Movement Modes File .mve (for more details, see the Movement Modes section). In this case, the Enclosure must be of sufficient size so that the casting block is not taller than it is when moved.
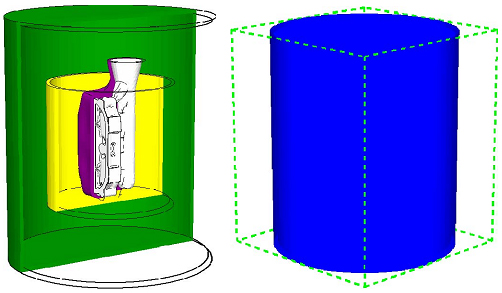
a) b)
Computational domain (option 1): a) geometric model; b) the calculated area of radiation heat transfer (denoted by a parallelepiped). Different colors are shown: white - casting, purple - mold, yellow - mold heating furnace, green - melting unit or a body that closes the computational domain
Note. The shape and size of the Enclosure can significantly affect the accuracy of the simulation results. For example, when modeling radiation heat transfer in a vacuum melting plant, it is important to accurately convey the shape and dimensions of its internal space.
Option 2. In the geometric model (.g3d file), in addition to the casting and the mold, only the model of the mold heating furnace is included. In this case, the boundary of the radiation heat transfer region is set by the heating furnace (see the figure below). If the heating furnace and the casting move relative to each other, the schedule of their movement is set in the Movement Modes File .mve. (for more details, see the Movement Modes section). The difference from the first option is that for those parts of the mold and casting that go beyond the boundary of the computational domain (over the heating furnace border), the calculation will be carried out according to the usual heat exchange rules with the environment. The coefficient of heat transfer to the environment, emissivity and the environment temperature, specified in the heat transfer parameters, will be taken into account (for more details, see Heat Transfer Parameters section). It should be note that with this version of the problem setup, the part of the casting block located outside the ray tracing boundaries (outside the mold heating furnace) does not participate in radiative heat transfer with energy reflection effects, which can be a rather serious deviation from the real situation. For example, in the described example, the part of the mold that is outside the heating furnace will not “feel” its (furnace) influence.
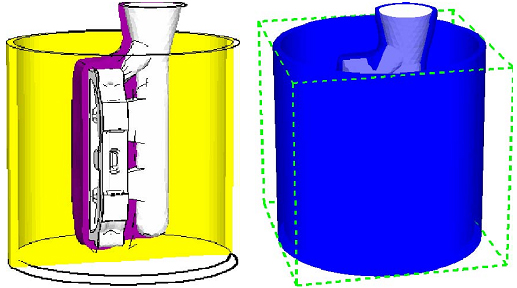
а) б)
Computational domain (option 2): а) geometric model; б) computational domain (indicated by a parallelepiped). Different colors are shown: white - casting, purple - mold, yellow - mold heating furnace
The first option corresponds to a more accurate formulation of the problem, since in reality the radiation of the heating furnace also affects the parts of the block protruding from it. The second option can be used when it is necessary to take into account the exit of the mold from the radiative heat exchange zone with a change in the heat transfer model, for example, when the mold moves in a vacuum melting unit and is immersed in a liquid metal cooler or other medium. In this case, the accuracy of the calculation may suffer due to the creation of a clear virtual boundary that the radiation cannot "surpass". (see the figure below).
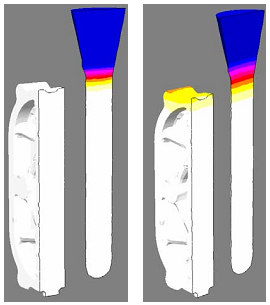
a) b)
Simulatiuon results (temporary) when the computational area is defined: a) option 1; b) option 2
Let us give an example of an incorrectly specified computational domain. In fig. below, the dimensions of the computational domain are given according to the casting mold. As a result, an open computational domain was obtained - the upper end of the bowl does not have radiation heat exchange with any other surfaces. Due to the specified dimensions of the radiation area, the possibility of heat transfer from the top of the bowl to the environment is excluded. If you carry out a calculation with such a calculated area, then the results obtained will be absolutely incorrect (cooling will go from bottom to top, the metal in the bowl will solidified last).
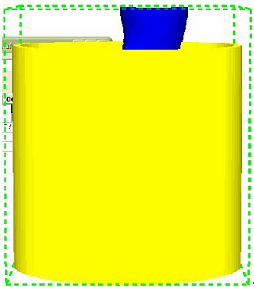
The exanple of incorrectly difenied computational domain
To set the computational domain for radiative heat transfer, you need to specify a body that plays the role of Enclosure. To do this check the Enclosure checkbox (1) in the Volume Parameters dialog of the selected body (see the figure below). In this case, an interactive icon (2) will appear in the Model Tree opposite the marked body. You can control the enable/disable Enclosure by right-clicking on the icon in the Model Tree.
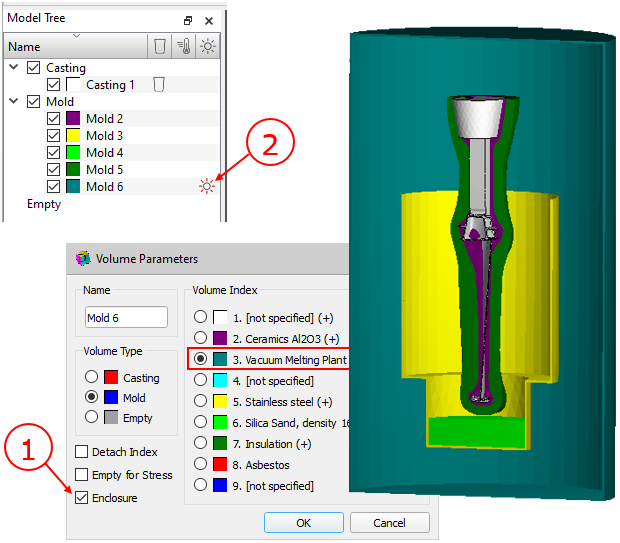
Assignment of Enclosure to the body of the melting plant (volume index 3)
It should be note that Enclosure, like other volume parameters, is assigned to the volume index, so all other bodies with the same index will also be marked as Enclosure.
The volume indices for radiation heat transfer are assigned in accordance with the idea of the calculation. For example, if you want to calculate the cooling of a casting block installed in a metal box and the temperature distribution in it is of interest, you should assign a volume index according to the required material properties (see the Materials Assignment section). If the calculation of the temperature in the Enclosure is not of interest, you can assign a constant or variable temperature to it (for more details see the Temperature Modes section).
Calculation of radiation heat transfer (ray tracing) is performed only between the boundaries with the "default" environment, i.e. between boundaries 17 and 18 in any combination. For each of these boundaries it is necessary to set the emissivity E in the heat transfer file and the parameter Surface Fraction > 0 (for more details see the Heat Transfer Parameters section). If the computational domain includes many bodies with different emissivity: casting mold, sand, thermal insulation, steel flask, etc.), in this case you can set the values of the effective total emissivity, depending on the emissivity of each surface that falls within the raytraced region for boundaries 17 and 18 in the heat transfer file. All types of boundary heat transfer can be taken into account in the heat transfer settings. This will make it possible to solve "mixed" problems that have areas where heat transfer by radiation is calculated taking into account the effects of shading (there is no environment), and areas in which the calculation is carried out taking into account the environment.
If other external boundaries except 17 and 18 are assigned in the radiative heat transfer computation domain, they do not participate in the complex radiative heat transfer, i.e. for them, heat exchange with the medium can be set, including taking into account radiation according to the Stefan-Boltzmann law. This can be used, for example, if it is important to take into account the heating of the walls of the vacuum melting plant from the inside and their heat exchange with the environment from the outside. On the fig. below on the outer walls of the melting plant (given by the Enclosure for the area of radiative heat exchange), boundary 3 is set for which convective heat exchange with the medium is set.
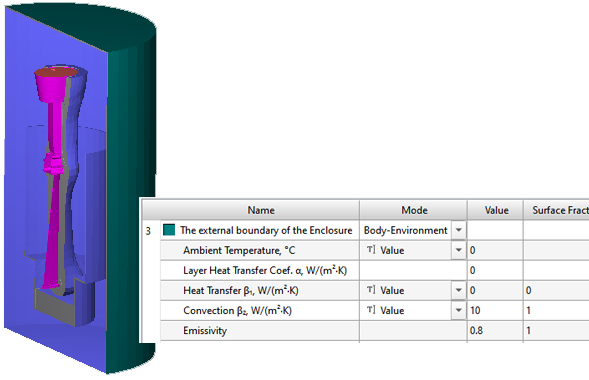
An example of assigning boundaries for the case when the calculation of temperatures in the Enclosure is performed
To reduce the calculation time, it is reasonable to assign the outer boundaries of the Enclosure body index 0 if the calculation of temperatures in the Enclosure is not performed (see the figure below). You can also assign boundaries with index 0 to some surfaces of the computational domain that do not play a significant role in heat transfer.
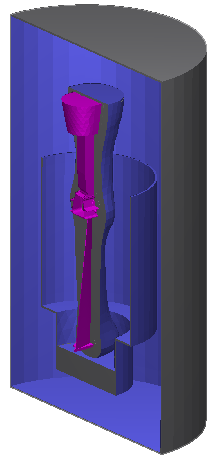
An example of a GM with "zero" external boundaty indices
Before starting the calculation, you should enable Radiation parameter on the Solidification tab in the Start Simulation and Parameters window (for more details, see the Thermal Simulation Parameters section). This parameter launches a special module that is used to calculate ray tracing between objects, incl. moving. The module uses as source information a .g3d geometry file, in which at least one volume index is set as Enclosure, a .mve movement modes file (if specified) and creates a .rad file based on them, which contains not only the FE mesh, but also information about which surfaces (triangular facets) "see" each other and which "do not see" in each specified moment in time (the so-called view factors). If the volumes of the model do not move, the view factors do not change during the calculation. However, if the bodies are assigned movement modes, the view factors must be calculated for different positions of the bodies relative to each other. Further, the .rad file is used by the Fourier solver.
Exothermic Sleeves
The solution to the problem of saving metal while maintaining or increasing the efficiency of casting feeding can be achieved by using mold materials that insulate or give off heat to the riser zone. When modeling the conditions for manufacturing a casting in a mold containing special heat-insulating materials, to take into account their effect, it is enough to set the necessary thermophysical properties in the corresponding volume of the 3D mesh model. The case of modeling the casting formation in the presence of materials from an exothermic (thermite) mixture requires the use of a special model, which includes a description of the conditions for starting a reaction during thermal interaction of a material with a liquid metal, its dynamics with active heat release.
The decision on the need to use exothermic materials is made when developing or optimizing a foundry technology, based on considerations of economy and the possibility of ensuring the required quality of castings. In a number of cases, the installation, in particular, of exothermic sleeves of the risers may be the only available option to ensure continuity in the feeding zone of the casting due to the structurally determined insufficient size of the platform for placing the risers. When initially choosing the size of the riser sleeve (see figure below), the concept of its module (equivalent to ordinary riser) is used to select a specific model from the proposed size range. Subsequent adjustment of the decision made can be carried out based on the results of the analysis of its effectiveness in PoligonSoft.
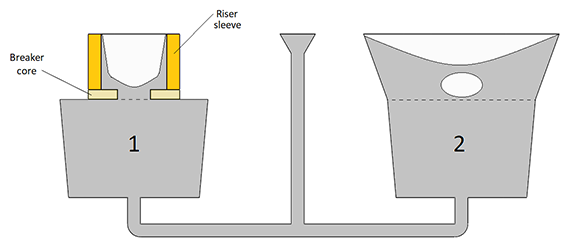
Making identical castings using risers with comparable feed efficiency:
1 – heated reduced size; 2 – traditional type
Riser sleeves can be supplied complete with sandy breaker cores attached to the bottom of the sleeve to form a thinned section of metal - the riser neck. This reduces the labor intensity of separating the riser from the casting and reduces the amount of machining in the corresponding area. With the correct choice of the width of the riser neck, formed by the central channel of the breaker core, the liquid metal feeding does not stop during the entire time of operation of the riser. In this case, premature solidification of the riser neck does not occur due to its strong heating and low heat removal from the breaker core.
In most cases, exothermic sleeves are made from a bonded mixture of powders or shavings of aluminum and iron oxide with additives. In contact with the melt, such a material ignites when relatively low temperatures of several hundred degrees are reached. The oxidation reaction is accompanied by intense heat release (Q): Fe2O3+2Al®Al2O3+2Fe+Q. For a relatively short time of the reaction in the sleeve volume, the released heat makes it possible to heat the riser, create a strongly heated zone around it, including the area filled with reaction products, and the adjacent mold. In most cases, the sleeve retains its coherence after completion of the reaction, which allows it to work already as a loose, effectively insulating material, and also facilitates measures to prevent clogging of the recycled mixture.
Exothermic Mixture Model
To simulate the exothermic sleeves behavior during casting solidification, PoligonSoft implemented a common adapted model, when the sleeve material has a set of effective thermophysical properties, including the heat of transformation. When using this approach, it is possible to simulate with sufficient accuracy the conditions of thermal behavior of the material without calculating the reaction of interaction between the components of the exothermic mixture. In this case, the effective thermal properties of the material are tied to the model and size of a particular sleeve or their family and include a “correction” associated with phenomena that cannot be taken into account when solving the Fourier equation (1).
|
(1) |
where t – temperature; |
|
(2) |
where m – converted substance fraction, which varies from 0 to 1 for a fixed time for the |
Initially I=0. The moment of activation of the heat source in the sleeve mesh node is determined by the ignition temperature tign, which starts the counter of the increment of the current reaction time τr (from 0 to τign) and the fraction of the converted substance. Heat release stops at m=1, the mixture in this area is considered "burnt out" (3).
|
(3) |
Исходными данными при решении уравнений (1) и (2) являются заданные свойства материала C(t), r(t), l(t), L, and m=m(tr); m set on the interval [0, 1] as a function dependent on the reaction time tr on the interval [0,tign].
Type III boundary conditions apply at the contact between the sleeve and the metal, the mold, and the environment. The heat transfer coefficients along the boundaries with the metal and the mold can also be included in a set of individually specified special data due to the special characteristics of the sleeve surface.
Preparing the Modeling Area
To calculate the foundry technology using exothermic materials, the model prepared in the Master module must contain their volumes (see the figure below), which are assigned indices in accordance with the specified materials or the loaded process template (mold materials properties file). For more information about indices and materials, see the Basic concepts: Volumes, Types, Indices и Materials Assignment sections .

Casting model with exothermic sleeves
(volume index 7, dark green)
In the example shown in Fig. above, the volumes of sleeves are assigned volume index 7, for which the properties of the exothermic material should be specified. For such a material, in addition to the usual set of properties specified on the Thermal tab in the Material Properties editor, you should enter parameters that specify the conditions for the thermite reaction to occur (see the figure below). They are set on the Exothermic tab (for more details, see the Material Properties section and the corresponding subsection).
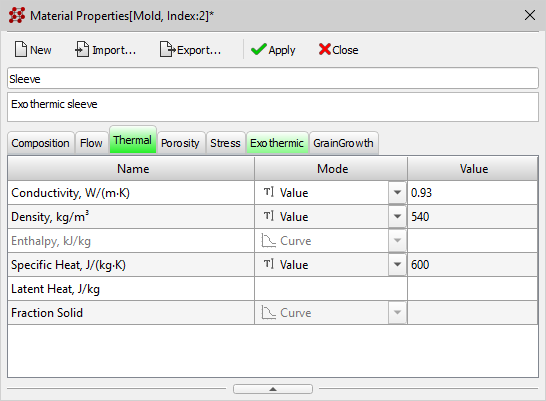
Thermal properties of exothermic material,
given for volumes with index 7
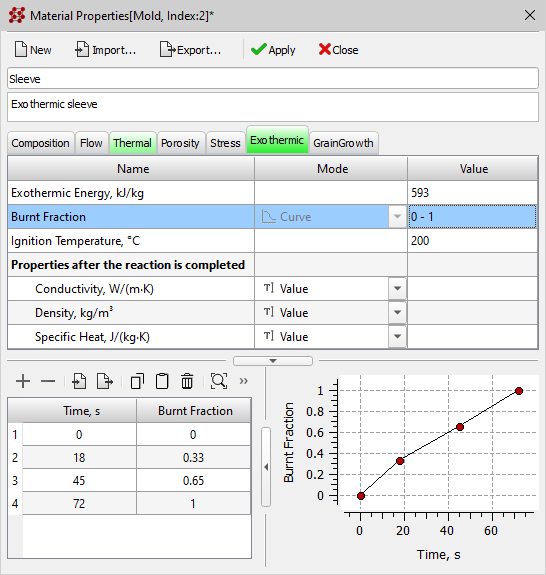
Exothermic material properties,
given for volumes with index 7
The exothermic materials properties can be set by the user based on their own data or loaded from the database, from the %PoligonSoft%\Database\Exothermic folder.
By default, the heat transfer between the casting and the exothermic sleeve is set in the same way as between the casting and the sand mold, i.e. the boundary with index 1 is assigned. There are no boundaries between the sleeve and the mold by default, an equivalent mesh is used, which corresponds to the conditions of ideal contact. To set heat transfer conditions at the casting-sleeve boundary other than those accepted by default, select the corresponding interfaces and set a unique index for them, for which the required conditions must be entered in the heat transfer parameters (for more details, see the Editing Boundary Indices and Heat Transfer Parameters sections). The figure below an example of assigning special indexes on the casting-sleeve and sleeve-mold surfaces is shown.

An example of a model with special heat transfer conditions at the boundaries
casting-sleeve (index 2) and sleeve-mold (index 3)
For the boundaries selected in this way, the appropriate heat transfer conditions should be assigned (see the example in the figure below) in the Heat Transfer editor. Parameters can be set independently or imported from templates stored in the %PoligonSoft%\Database\Exothermic folder.
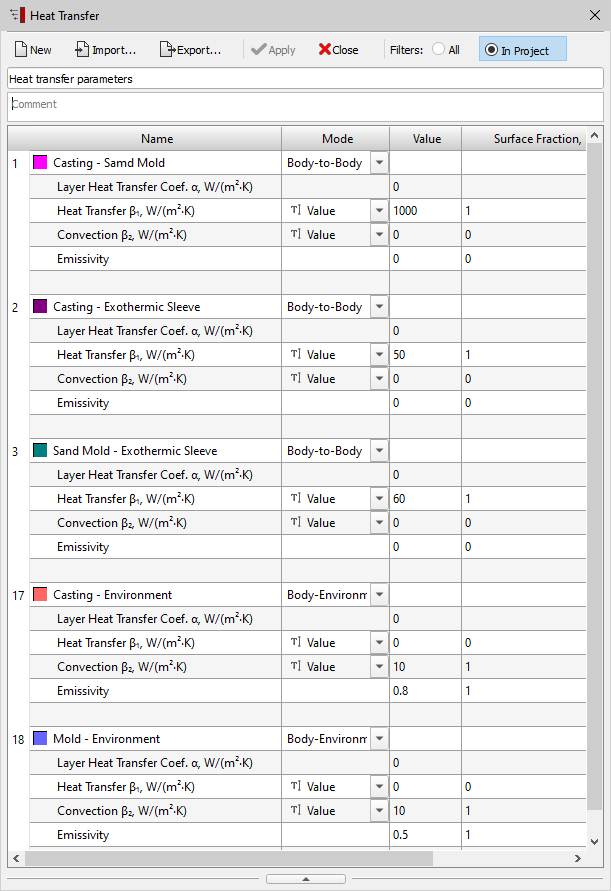
Heat transfer parameters for assigned boundaries
casting-sleeve (index 2) and sleeve-mold (index 3)
It should be note that in order to set the sleeve-mold interface, it is necessary to separate the sleeve volume index from the mold and set the contact condition between the parts of the mold (for more details, see the Editing Volume Types and Indices and Sliding Boundaries sections). In most cases, you can skip this and work with ideal contact between mold elements.
After entering other parameters of the casting process, set in a standard way, and performing calculations, it becomes possible to observe the thermal history of exothermic sleeves and analyze the effectiveness of their use to provide improved casting feeding (see figure below).
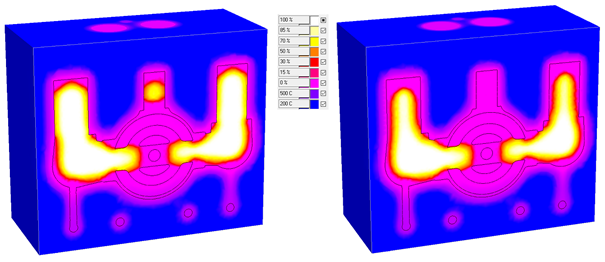
Temperature-phase fields in the casting and the mold after 30 minutes from the start of solidification:
using exothermic sleeves (left); without sleeves (right)
Virtual Mold
PoligonSoft allows you to simulate thermal processes in a mold without its finite element (FE) model using a virtual semi-infinite mold (or virtual mold ). This can be useful, for example, when simulating large sand casting or investment casting using a casting box with sand. The virtual mold can also be used for all types of casting, if the main purpose of modeling is to fill the mold with melt.
When using a virtual mold, it is necessary to specify the properties of its material and the heat transfer coefficient at the casting-virtual mold or mold-virtual mold interface.
Since the volume (FE mesh) of the mold is absent in the model, its thermophysical properties cannot be specified as usual - using the volume index. Instead, the boundary index specified on the outer surfaces of the casting or mold is used, behind which the virtual volume is supposed to be located. In accordance with the rules for using boundary indices (see Basic concepts: Volumes, Types, indices section for more details) indices from 1 to 9 can be assigned to the boundaries between a casting and a mold or a mold and a mold . If such an index is assigned to the outer boundary of the volume, i.e. a surface beyond which there is no other volume, the PoligonSoft solvers will assume that a virtual volume of the Mold type is located beyond this boundary. The material properties of the virtual mold will be used according to the boundary index. This rule is true for both casting boundaries and mold boundaries - in any case, the virtual volume will a Mold type. Below are two examples of using a virtual mold.
Example 1. Sand casting. The figure below shows an example of a sand casting in which the volume of the mold is replaced with a virtual one. The full case is shown next to it for comparison. The complete model (right side of the figure) consists of a casting, a mold and a chill plate, a model with a virtual model (the left side of the figure) consists of a casting and a chill plate. In the full case, the volume of the mold with index 3 is given, for which the properties of the sand are set, and the heat transfer parameters are set by the standard boundary with the index 1. In the problem with the virtual mold, sand properties and the heat transfer parameters are set by the boundary with the index 3. In this case, you need to make sure that the heat transfer for boundary 3 is set correctly.
|
|
a) |
b) |
Volume Indices: 3 – Sand Mold; 5 – Iron Chill
|
|
a) |
b) |
Boundary Indices: 1 - Casting-Mold Interface; 3 - Casting-Virtual Mold Interface
Case setup for sand casting: a) a case with a real shape; b) a case with a virtual mold
Example 2. Investment casting. In the manufacture of steel castings by the Investment Casting method, the shell mold is usually placed in a box with a sand. Geometry design of a shell mold in a CAD system is a rather laborious task, therefore the preprocessor has a special tool that allows you to create a realistic mesh model of a shell mold (see details in Shells Creation section). However, in this case, the problem of joining the mesh of the sand, which can be designed in the CAD with the shell mesh, which is built without reference to geometric objects. The figure below shows hot to solve this problem using a virtual mold.
In variant a, it is assumed to use completely virtual sand through the designation of a border with an index of 6 on the outer surface of the form (border 6 is selected in accordance with the attached Mold Properties File). The heat transfer coefficient for this boundary (shall-sand) is specified in the heat transfer file.
In variant b, some layer of sand was created using the Create Shell tool. In this case, the thickness of the shell with the sand properties (volume index 6 in accordance with the attached Mold Properties File) is chosen arbitrarily, for example, it can be equal to the distance from the ceramic mold to the bottom of the box, or you can focus on the heating thickness of the sand. In any case, the second shell simulates the heating of real sand, and on its outer boundary heat transfer with virtual sand is specified, as in variant a.
|
|
a) |
b) |
Boundary Indices: 2 – Ceramic Shell; 6 – Silica Sand
|
|
a) |
b) |
Boundary Indices: 6 – Mold-Virtual Mold Interface
Case setup for investment casting: a) virual sand case; b) semi-virual sand case
Centrifugal Casting
Introduction
The principle of the centrifugal casting is that the filling of the mold with melt and the formation of the casting occur when the mold rotates around a horizontal, vertical or inclined axis. This results in an additional effect on the melt and solidifying casting of the centrifugal force field. The process is realized on special centrifugal machines and tables.
The main feature of the formation of castings with a centrifugal casting method is that the filling of the mold with metal and the solidification of the casting occur in the field of action of the centrifugal forces, which are often many times greater than the force of gravity.
Installations for producing castings by the centrifugal method can be very diverse. In general, centrifugal casting allows for denser castings. In the case of gravity casting, the gravitational acceleration vectors are always directed parallel to each other in the same direction. With centrifugal casting, the acceleration vectors are directed from the axis of rotation in all directions. This allows you to organize such a formation of thermal nodes, which will more efficiently remove shrinkage defects from the body of the part. In addition, since centrifugal forces are significantly greater than gravitational ones, centrifugal casting improves mold filling, provides increased piezometric head in the solidifying casting body and finer structure on the outer surface due to tighter "pressing" and more intense cooling along the outer surface.
Limitations of the Model
The centrifugal casting model used in PoligonSoft has the following limitations:
- When modelling the centrifugal casting you should orient the bodies in the Master module in such a way that the rotation axis direction coincides with the Y axis of coordinates.
- The inlet should be set so that its center is located on the axis of rotation (or close to it).
- When modelling solidification and porosity, it is believed that centrifugal force is far superior to gravity. Such permission allows us to neglect the effect of gravity on the course of solidification and shrinkage. It means that melt mirrors are always oriented parallel to the rotation axis. At the same time, this allows us to consider the centrifugal casting regardless of the orientation of the axis of rotation in space, which makes it possible to simulate the process with a vertical, horizontal or inclined axis of rotation.
Preparing the Modeling Area
To start the calculation of centrifugal casting, the same data set is required as for gravity casting (sand casting or investment casting).
In this case, the orientation of the model must be set in such a way that the axis of rotation coincides with the direction of the Y axis of the coordinate system. To change the orientation of the model, see the Change Model Orientation, Position and Size) section.
The melt inlet should be set so that its center is located on the axis of rotation (or close to it). For more details on the inlets, see the Melt Inlet section.
 |
It is also necessary to set the mold rotation axis and process parameters. To do this, in the Master module there is a special tool Rotation, which is launched with the button from the Process toolbar. |
When the Rotation tool dialog box is open, left-clicking with the Ctrl key pressed on the model starts drawing a circle, the center of which marks the point of the axis of rotation (see the figure below). The direction of the axis of rotation corresponds to the normal to the surface on which the point is located. An arrow on the circle indicates the direction of rotation.
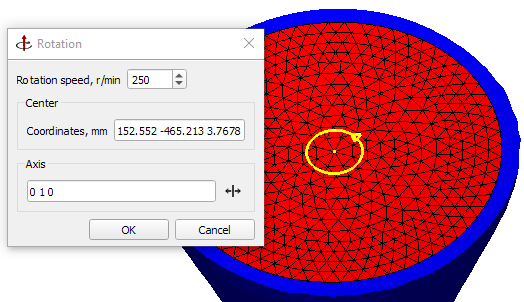
Rotation Tool
Rotation parameters are set in the dialog box:
- Rotation speed, r/min. Sets the speed of rotation of the mold.
- Coordinates, mm. This parameter displays the coordinates of a point lying on the axis of rotation, which is set interactively by clicking the left mouse button while holding down the Ctrl key. If necessary, you can edit this line manually to more accurately define the position of the point. Coordinates x y z are set sequentially in decimal numbers separated by a space.
- Axis. This parameter is not editable, it shows the direction of the rotation axis. By default, it corresponds to the outward normal to the surface on which the point is specified. The direction of rotation of the shape will correspond to the rule of the right hand: if the thumb of the right hand corresponds to the direction of the axis of rotation, the rest of the fingers clenched into a fist indicate the direction of rotation of the mold. For ease of perception, an arrow is drawn on the circle showing this direction. To change the direction of rotation of the form to the opposite, it is necessary to press the
 button to the right of the output field of the direction of the rotation axis vector.
button to the right of the output field of the direction of the rotation axis vector.
After all the rotation parameters are set, press the OK button. The dialog box closes, but the revolve path continues to display on the model.


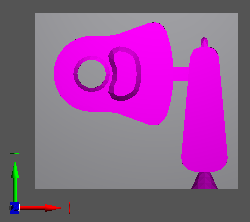
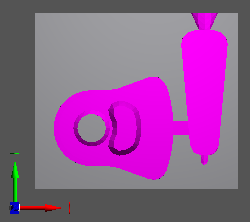
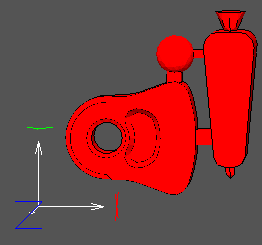
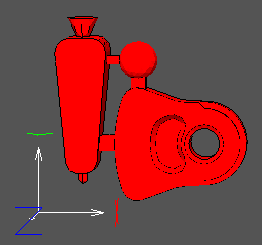
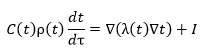
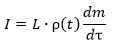
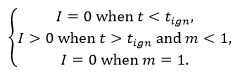
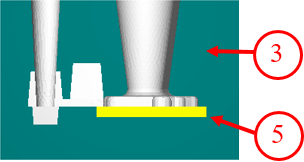
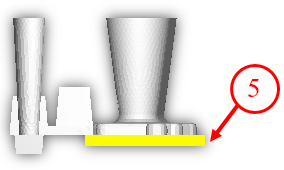
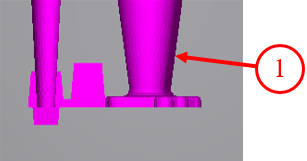
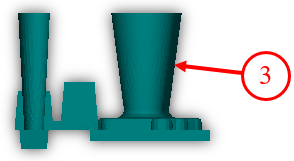
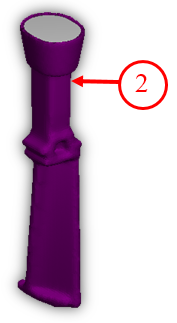
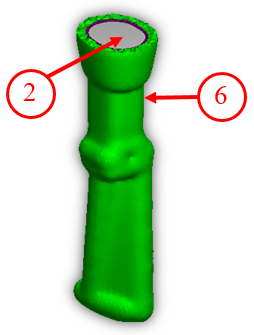
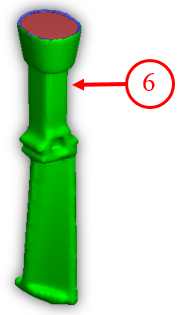
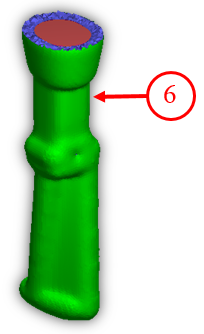

.svg)
.svg)
.svg)

.svg)