Purpose of the System
Casting Simulation Software PoligonSoft is designed to solve problems of foundry production. PoligonSoft is a professional tool for the foundry technologist for predicting and analyzing the causes of casting defects at the stage of designing a casting technology and selecting a gating-feeding system. PoligonSoft helps to create and/or optimize some of the most important stages of the technological process on a digital casting prototype, before designing and manufacturing a casting mold, which reduces the cost of experimentation, the time to refine the foundry technology and the cost of the final product.
PoligonSoft is the software package allowing simulation of the heat transfer (heat conductivity, convection, radiation) during solidification, formation of the pipe shrinkage, macro and microporosity, melt mold filling, stress and deformations. Beside this PoligonSoft has the special possibilities to simulate the directional solidification, continuous casting, press molding, cyclic processes, criterion analysis of the received results, etc.
|
|
а) |
б) |
Examples of the simulations in PoligonSoft:
а) temperature field; b) pipe shrinkage and porosity
Simulation of the most physical processes is performed on the base of finite – element method (FEM) that allows using the most adequate physical and geometrical models (GM).
Structure and Modules of the System
PoligonSoft consists of the following modules, combined in the single shell:
- Mesh Generator – preprocessor module for importing CAD geometry and creating a finite element mesh model (hereinafter referred to as a geometric model or GM) for calculation;
- Master – preprocessor module for case setup and simulation start;
- Tracing – GM preparation module for radiation heat transfer calculation;
- Databases – material properties, boundary, initial and other conditions;
- Euler – melt flow and mold filling solver;
- Fourier – temperature and porosity solver;
- Hooke – stress solver;
- Heat Treatment – simulation of microstructure and properties after heat treatment;
- Structure 2D – simulation of dendritic grain formation during solidification;
- Mirage – simulation results viewer;
- Mirage-L – curves viewer;
- Criterion – criterion analysis of calculated fields.
PoligonSoft structure can be presented in the schematic view (see the picture below). Previously generated finite-element (FE) meshes of the casting bodies are loaded to the preprocessor Master to prepare the simulation the GM. In case of the simulation of the complex radiation heat exchange the GM is treated in the Tracing module. Mold filling simulation is performed in the solver Euler. Then the thermal and shrinkage porosity fields are simulated in Fourier solver. Stress simulation of the cast is performed in Hooke solver. Necessary properties and simulation conditions for all three solvers are loaded from databases.The results obtained in the Fourier solver can be used in the Heat Treatment and Structure 2D solvers..
The results of the simulation are viewed in the postprocessors Mirage and Mirage-L. The additional criterion analysis of the computational fields by the functions (from the library or created by the user) can be performed in the Criterion module.
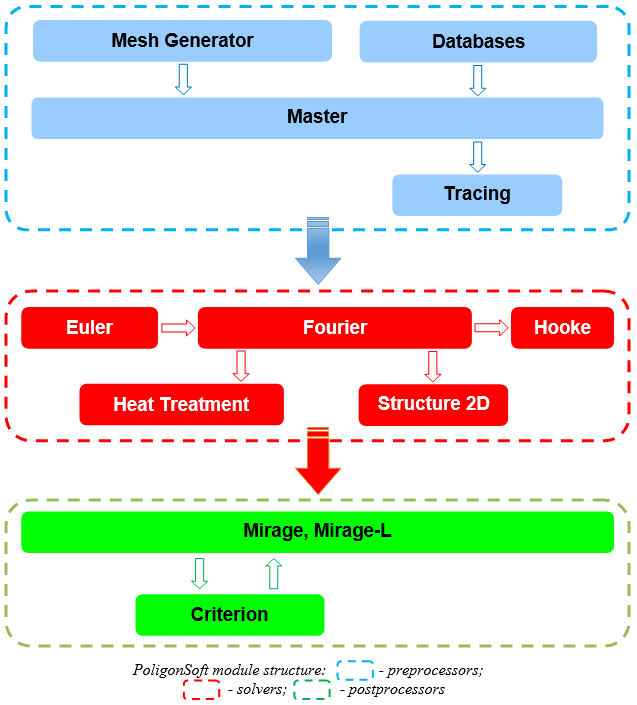
PoligonSoft solvers have the following capabilities (see detailed description in the corresponding chapters):
Euler Solver
- Computation of the velocity fields of moving alloy
- Temperature field of the casting and mold
- Misrun simulation.
- Centrifugal casting
- High pressure and low pressure die casting
Fourier Solver
- Temperature field of the casting and mold
- Casting phase field
- Pipes simulation
- Macro and microporosity simulation
- Preheating and cooling the mold
- Radiant heat transfer taking into account re-radiation and shading
- Vacuum casting
- Directional solidification
- Continuous casting
- Cyclic processes
- Low pressure and high pressure die casting
- Electric current heating
Hooke Solver
- Elasto-plastic casting model
- Contact beetween casting and mold
- Rigid, linear elastic and elasto-plastic mold models
- Simulation of the residual stresses
- Plastic strains
- Hot tearing indicator
- Geometry distortion (warpage)
- Failure criterion
Heat Treatment Solver
- Quenching
- Normalization
- Annealing
- Tempering
- Microstructure (volume fraction of ferrite-pearlite mixture, bainite, martensite)
- Vickers hardness
- Yield stress
- Tensile strength
- Elongation
Structure 2D Solver
- Nucleation and growth of grains
- Equiaxed to columnar transition
- Grain sizes and orientation
Hardware Key Protection
CSSM PoligonSoft licenses system solvers, some modules and functions of pre- and postprocessors. Currently, the following modules are protected from illegal use: Euler, Fourier, Hooke, Trace and Criterion. The license allows you to run purchased versions of the solvers and all their minor versions. When updating the CSS PoligonSoft to a newer version, you must update the license (see the next section).
Master, Mirage, Mirage-L modules and mesh generator are not licensed.
The license is recorded in the hardware protection key that is supplied with the system distribution kit. Before starting work, insert the key into the USB port of the computer and wait for the key to be activated. In the absence of the key, the protected PoligonSoft modules dont start or work in demo mode, as indicated by the inscription "DEMO" in the window caption.
License Update
The license recorded in the protection key can be updated or changed. This is done through a request file that the user creates on the computer where the CodeMeter protection key driver is installed. To create a license update / change request file, follow the steps below.
When the key is inserted, an icon is visible in the tray (see the figure below), with can open (one click of the left mouse button) the CodeMeter Control Center. You can also do this through the menu Start→All Programs→CodeMeter→CodeMeter Control Center.
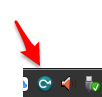
Launching the CodeMeter Control Center
The CodeMeter Control Center window contains information about the keys inserted into this computer. On the left side of the window there is a table, which lists all detected keys and their serial numbers (see the figure below).
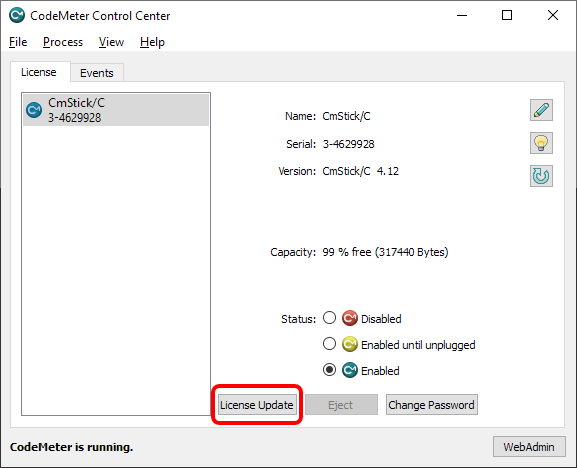
CodeMeter Control Center window
Click the License Update button. The CodeMeter Field Activation Service assistant will be launched (see the figure below).
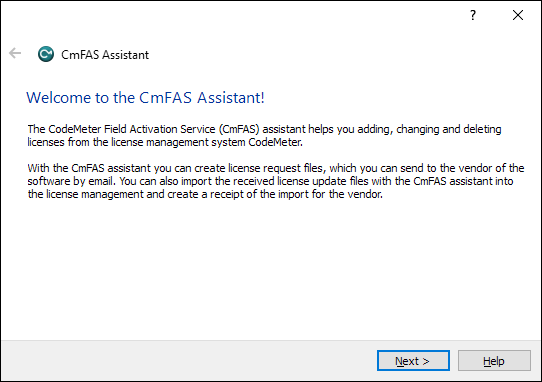
CodeMeter Field Activation Service assistant
Click the Next button to go to the next step and select the required operation (see the figure below).
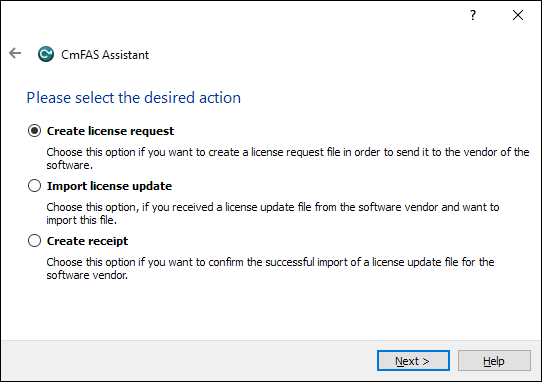
Action selection
Select the Create license request item, click the Next button. At the next stage, you can select a command to request a license (see the figure below).
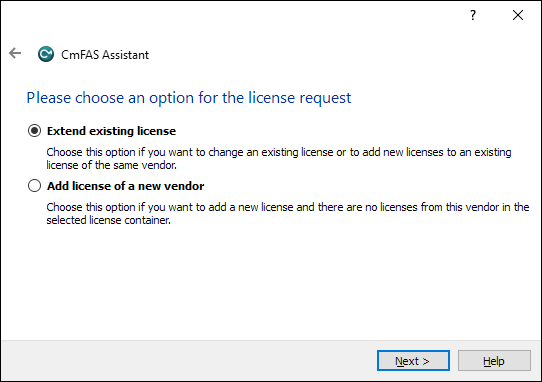
Choosing an option for the license request
Select the Extend existing license item and click the "Next" button to go to the next step (see the figure below).
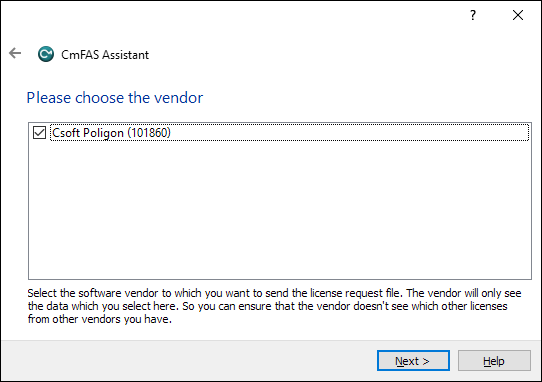
Choosing the vendor
Make sure that the CSoft Poligon (101860) line is checked as on figure above and click the Next button to go to the next step and specify the name of the license request file (see the figure below).
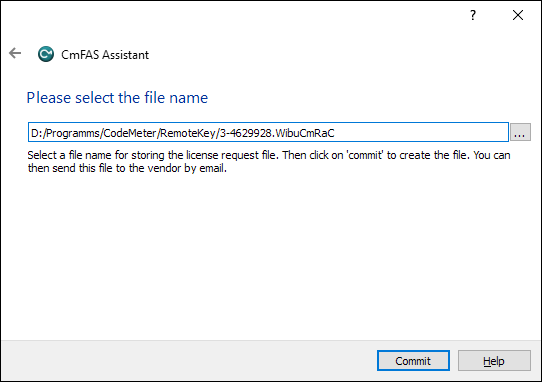
File name selection
Select the location on the disk where the license request file will be written and click the Commit button. When the file is written, you can close the assistant window, the Finish button (see Fig. Below).
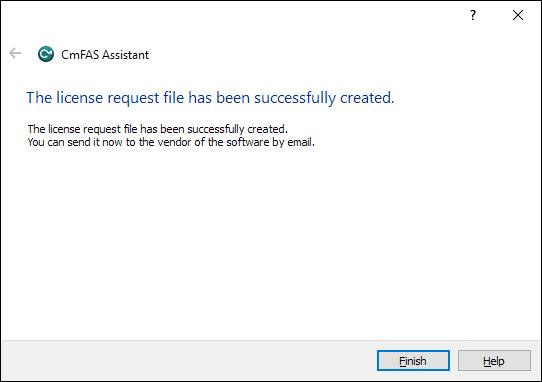
Completing the assistant
The generated xxx.WibuCmRaC file , where xxx is the key serial number, should be sent to the contact person from the developer or software vendor. In response, you will receive a license update file with the extension .WibuCmRaU. To update the license in the protection key, you need to launch the CodeMeter Control Center, call the Import License ... command from the File menu (see figure below). Load the received file and the license in the key will be updated.
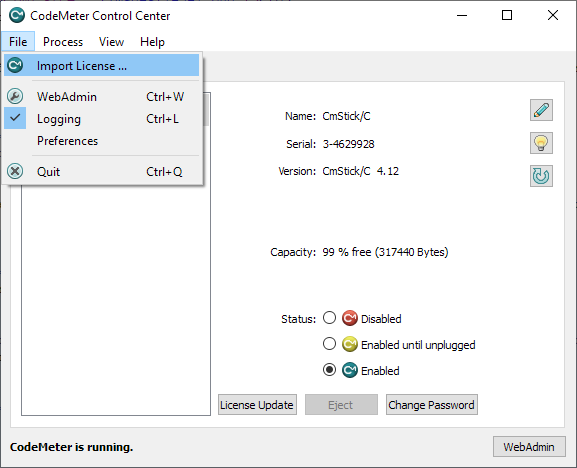
Importing a license update file
Setting Up a Network License
The network license works in the following way. The hardware key protection is inserted into any network PC on which the key driver has been installed from the PoligonSoft disc. In case if the license on the key allows access to the key by the local network, the PoligonSoft can be started on any PC in this network. To be able to do it you need to install the program itself and the key driver. Then the settings of the protection system parameters are changed on each PC.
When the key is inserted the symbol appears in the tray (see the picture below) with the help of which you can open CodeMeter Control Center (one click mouse left button). You can also do it by clicking the menu Start → All programs → CodeMeter → CodeMeter Control Center.
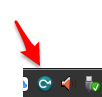
Launching the CodeMeter Control Center
The CodeMeter Control Center window contains the information about the keys inserted into the exact computer. The window from the left side contains the table in which all determined keys and their serial numbers are listed (see the picture below).
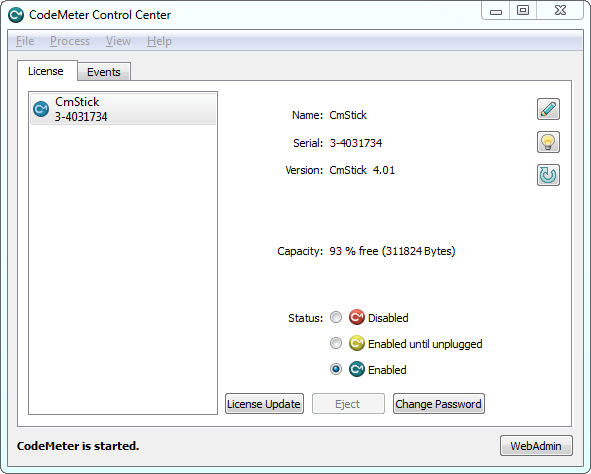
CodeMeter Control Center window
To start network access configuration to the protection key , go to the File menu and select WebAdmin. This opens the "default" Internet browser where the network interface for CodeMeter services administration is loaded (see the figure below).
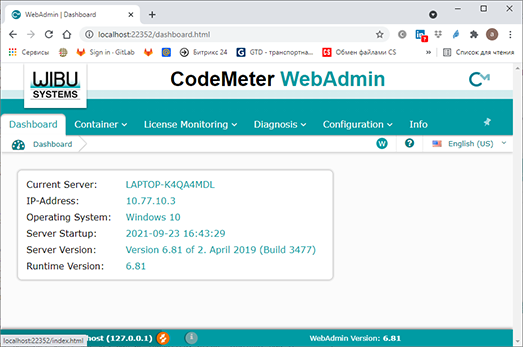
CodeMeter WebAdmin window
Move to the Configuration menu.
There are several tabs in the Configuration menu. By default, the first tab Server Search List will be opened. Here you can set a list of computers where PoligonSoft will look for a key when launching licensed modules (Euler, Fourier, etc.). Add to this list the computer or computers where protection key is installed. To create a list of protection servers, click add new Server (see figure below).
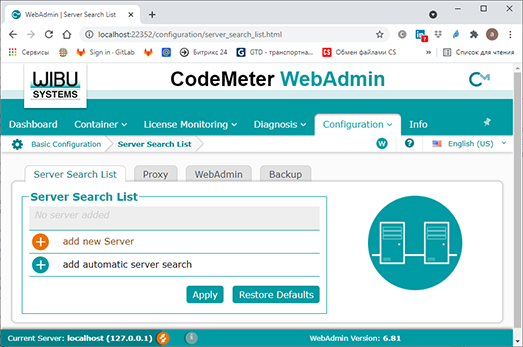
CodeMeter license servers list
Enter the network name of the computer where the key can be installed and press Add button. The computer will be added to the list. Repeat the same procedure for entering all necessary computers (see the picture below). At the end press Apply button.
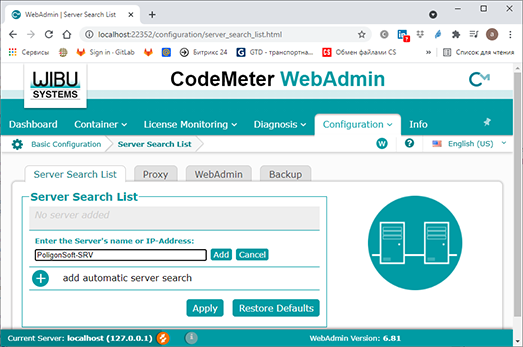
Adding a computer to the server's search list
Move to the Configuration→Server →Server Access menu.
On the Server Access tab select Enable in Network Server group (see the figure below). At the end press Apply button.
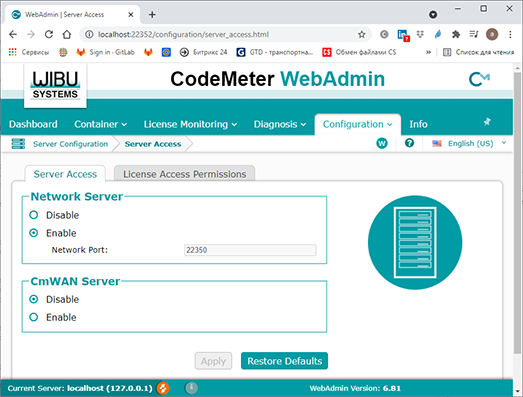
Launching the CodeMeter Network Server
Now when the licensed modules started the CodeMeter will search for the key first on the local computer, then on all computers from the given list and then on all computers of the local network.
Connecting to an External License Server
Upon request, it is possible to connect to an external license server, which is located on the side of the PoligonSoft developer. This is possible, for example, during trial period, to perform test calculations.
To connect on the user's side, please configure the network license as described in the Setting Up a Network License section.The external IP address of the license server should be entered, in the network administration interface of CodeMeter services (WebAdmin) in the Configuration menu, instead of the name of the local server. The IP address of the license server is reported by the PoligonSoft local vendor.
After configuration on the user's side, computer data is transferred to the local vendor to allow access to the license on the server side.


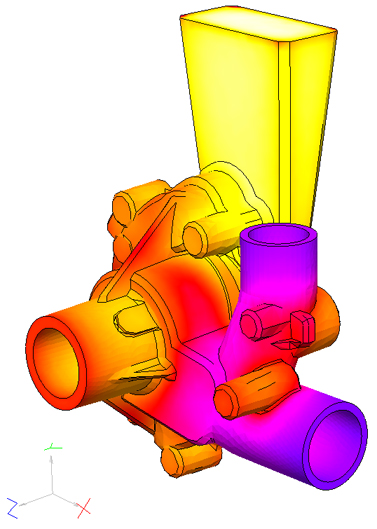


.svg)
.svg)
.svg)

.svg)