Introduction
After installation, an icon  will appear on the Windows desktop, which launches the main window or PoligonSoft shell (see the figure below).
will appear on the Windows desktop, which launches the main window or PoligonSoft shell (see the figure below).
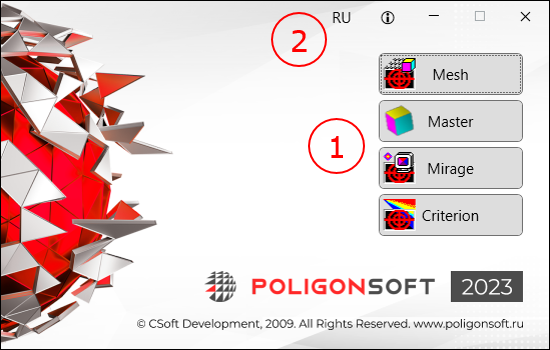
PoligonSoft Shell
The window has a panel for system modules launching (1) and a window settings panel (2). The following commands are available on the settings panel:
- change interface language;
- open PoligonSoft documentation.
Module Calls
CSS PoligonSoft modules are launched by buttons located on the panel (1) in the right part of the shell window. You can open several instances of one module, their number is regulated by the license.
The model created in the CAD system is converted into a finite element model in the mesh generator, launched by the Mesh button (see the figure below).
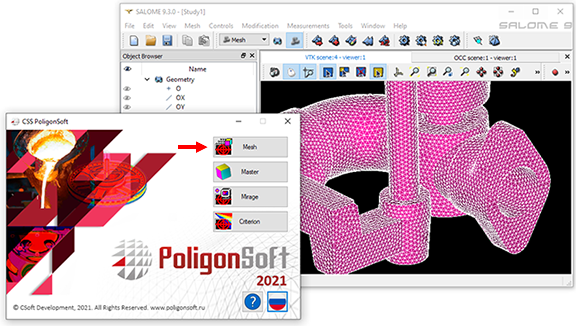
Starting the mesh generator
The module imports a model in STEP format, analyzes geometry, finds contact surfaces between bodies and generates volumetric tetrahedral coincident meshes. The resulting mesh model is exported in MED format.
The mesh model in MED format is imported into the Master preprocessor, which is launched by pressing the Master button from the PoligonSoft shell (see figure below). In addition to MED files, meshes of other formats can be loaded into the module, so when the module starts, the model does not open automatically. Files written in the PoligonSoft format (have the g3d extension and an  icon) can be opened directly from Windows Explorer or another file manager.
icon) can be opened directly from Windows Explorer or another file manager.
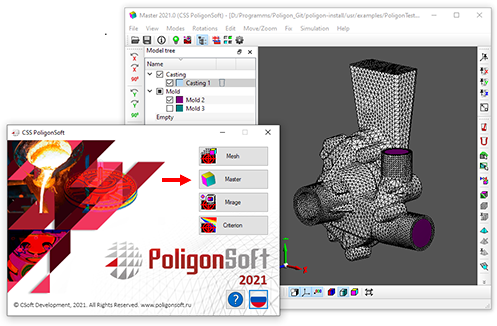
Starting Master module
In the Master module, the model is prepared for calculation and the solvers are launched. Depending on the task being solved, the Master can use other modules that are part of the system, for example, the Tracing module or the database editors. When the calculation is started, the Master generates a command .bat file, in which the sequence of work of the Euler, Fourier, Hooke and other solvers is determined. Solvers do not have interfaces and work independently according to a given scenario. For more information on working with the module, see the chapter Chapter 5. Data Preparation.
The results can be viewed (including during the calculation), in the postprocessor Mirage, which is launched by pressing the Mirage button from the PoligonSoft shell (see figure below). After starting, load the file of the required calculation fields. These files can be opened directly from Windows Explorer or another file manager.
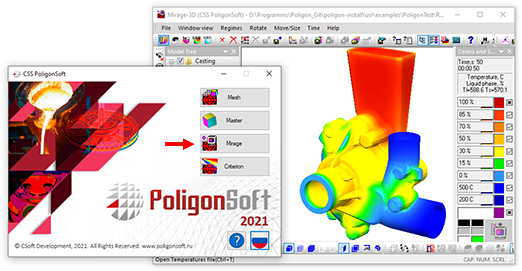
Starting Mirage module
When loading the mold filling calculation results (.flw files) from the file manager, a request appears, specifying which calculation fields should be loaded (see the figure below). After pressing the Velocity button, the field of melt velocities will be loaded into the Mirage module. If the Temperature button is selected, the temperature fields will be loaded.
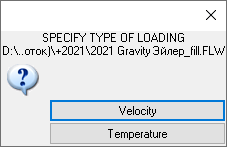
Request when loading the flow results file from the file manager
Information about values changing of the calculated fields in mesh nodes can be viewed as curves in the Mirage-L module, which is launched from the Master postprocessor. For more information on working with the module, see the chapter Chapter 7. Viewing Results.
Possibilities of additional analysis of calculation results using criteria are provided by the Criterion module, which is launched by pressing the Criterion button from the PoligonSoft shell (see the figure below). For more details on working with the module, see the chapter Chapter 8. Results Analysis.
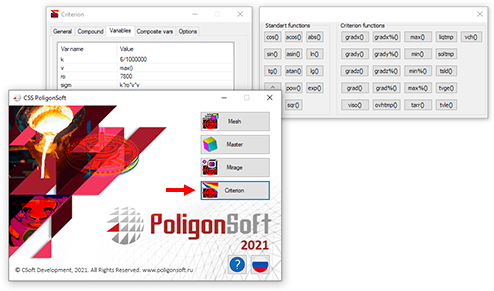
Starting Criterion module
Closing the PoligonSoft shell and restarting it are not associated with previously launched modules and do not lead to their closing or stopping.
Common Elements of 3D Modules
PoligonSoft includes two modules responsible for the visualization of three-dimensional models and interactive interaction of the user with the solver package: the Master preprocessor and the Mirage postprocessor. Each of them has specific functions, but they have common tools and functions, which are described in this section.
Window View of 3D Modules
The window of any of the two 3D modules has the following common interface elements (see the figure below):
- window title , which displays the name of the module and the name of the loaded file;
- ribbon or regular menu at the top;
- model tree on the left side of the window;
- toolbars that can be moved to any location convenient for the user;
- status bar at the bottom of the window, which displays current information and tips.
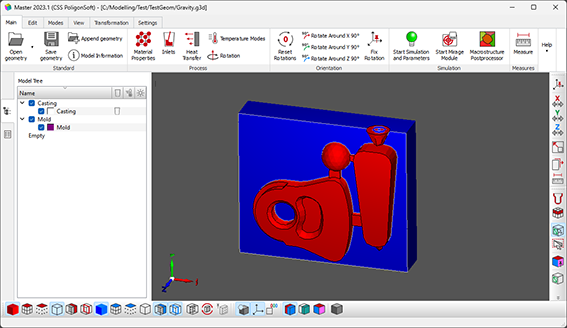
General View of the 3D Module (preprocessor Master)
The listed items are located around the work area, which takes up most of the module window.
Most of the menu commands are duplicated by buttons on the toolbars, some can be called by keyboard shortcuts. Switching toolbars on and off is available in the View menu or in the ribbon context menu (see the figure below).
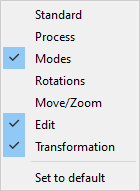
Ribbon context menu
Modes, Rotations and Move/Zoom toolbars contain commands for managing objects of modeling in the workspace of the module: their rotation, movement and scaling. In most cases, these actions are more convenient to do with the mouse:
- rotate with left mouse button;
- move with right mouse button;
- scale by rotating the mouse wheel.
Model Tree
The model tree is an important tool for managing the computational domain; it is located on the left side of the window in the tabbed panel (see the figure below) and is displayed by default. You can turn off or turn on the visualization of the left panel using the Model Tree button on the View tab of the ribbon menu or classic menu (depending on the selected user interface). The panel contains several tabs, one of them displays the model tree.
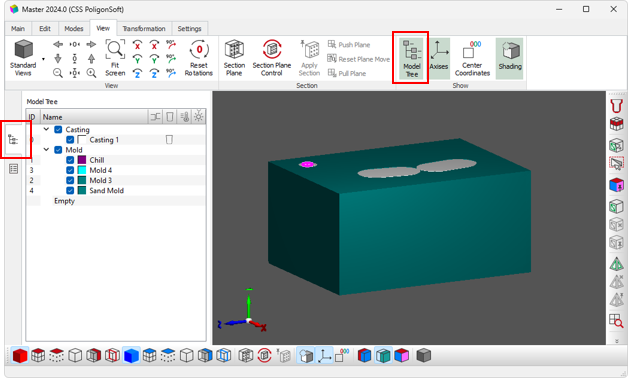
Window view with the Model Tree
All bodies (so-called volumes) of the computational domain are displayed in the tree. They are divided into three groups depending on the type of volume: “Casting”, “Mold” and “Empty”. For more information about volume types and indices, see the Basic concepts: Volumes, Types, Indices section.
By default, all volumes are displayed in the drawing area, which occupies the main part of the module window. You can turn off/on the display of any volume and an entire group using the mouse by clicking the checkbox to the left of the name of the volume or group (1) (see the figure below). For the same purpose, you can use the spacebar on the keyboard; the action will be applied to the object selected in the tree.
To quickly find an object in the drawing area, click the desired position in the tree. In this case, all volumes except the selected one will be displayed transparent (2) (see figure below). This method allows you to quickly find the desired volume in large models. To return to normal display mode, click on an empty space in the drawing area or model tree.
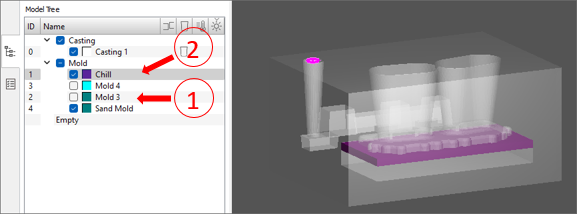
Visualization of volumes
To quickly search for a volume in the tree, click on it in the drawing area, the corresponding position in the tree will be highlighted.
Additional tree features related to visualization settings are available through the context menu (see figure below). The list of commands in it may vary depending on the operating mode of the module. Special menu commands are described in the corresponding sections.
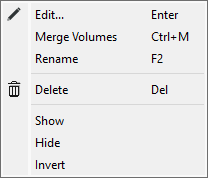
Model tree context menu
- Rename (F2). Allows you to rename a volume directly in the model tree.
- Show. Enables display of one or a group of volumes selected in the tree. You can use the spacebar on your keyboard to invoke a command.
- Hide. Turns off the display of one or a group of volumes selected in the tree. You can use the spacebar on your keyboard to invoke a command.
- Invert. Changes the display for a group of volumes selected in the tree to the opposite. The command is available if several volumes are selected in the tree and some of the volumes have their display turned on, while others have their display turned off.
Model Display Modes
By default, the toolbar Modes is located horizontally and “connected” to the bottom part of the window. The panel consists of the buttons managing the window visualization of the casting and mold as well as orientation of the cross section.

Modes toolbar
On the left side of the toolbar there are two identical groups of buttons in red and blue. The red buttons set the mode for displaying the casting volumes, the blue buttons - the mold volumes. In the middle part of the toolbar, there are buttons for controlling the section plane. On the right side of the panel there are buttons for general settings of the work area.
 |
The Shading button makes the images of objects in the Stage more realistic. In this case, objects are painted with different levels of darkness, which creates the effect of a light source. By default, the button is pressed. |
 |
The Coordinate Axes button enables the display of the XYZ coordinate system in the lower left corner of the working area. By default, the button is pressed. |
 |
For any model in the working area, its midpoint can be shown. To do this, click on the Central Point button. Its coordinates are indicated near the central point. |
 |
When loading a project file, the model and all objects attached to it are located on the screen by default in axonometric projection. This position is considered default, and the Default Model View button returns the model to it. |
The buttons for controlling the casting (red) and mold (blue) visualization modes (see the figure below) include different styles for displaying volumes and can be used in any combination to achieve the desired result.

Control buttons of the cast and mold display modes
  |
The Casting Surfaces and Mold Surfaces buttons turn on the surface display mode for the visible volumes of the model. When the button is pressed, all visible volumes are displayed in the workspace as solid bodies (see the figure below). The mode can be used alone or with other modes. |
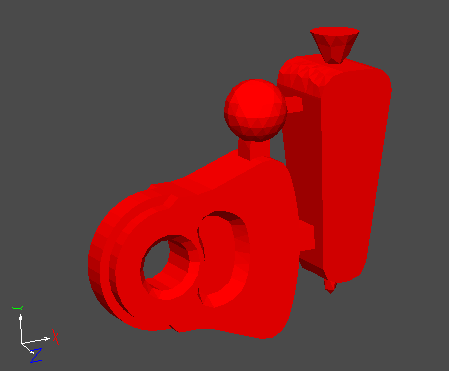
Casting Surfaces display mode
  |
The Casting Mesh and Mold Mesh buttons turn on the mesh display mode for the visible volumes of the model. The mode can be used independently or together with other modes, for example, the mode of showing surfaces (see the figure below). |
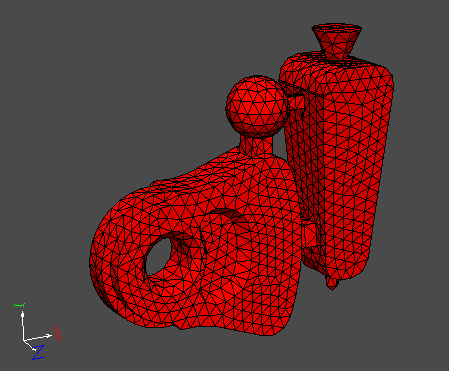
Casting surfaces and mesh vizualization
  |
The Casting Mesh Nodes and Mold Mesh Nodes buttons turn on the mode of displaying mesh nodes for the visible volumes of the model. The mode can be used independently or together with other modes, for example Casting Surface mode (see the figure below). |
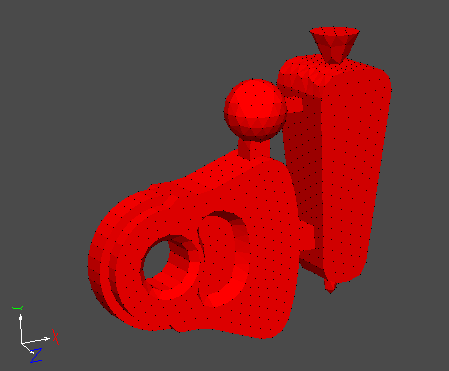
Casting surfaces and mesh nodes vizualization
 |
The Casting Edges and Mold Edges buttons enable displaying surface edges for visible model volumes. The mode can be used independently or together with other modes, for example, the surface display mode (see the figure below). Edge rendering accuracy is configured in the Settings window on the Graphics tab. |
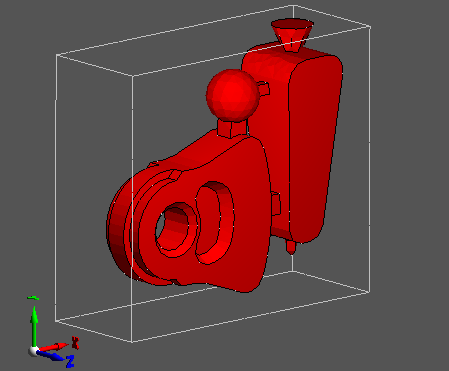
Casting and mold edges vizualization
  |
To work with the internal elements of objects and study the picture of the simulated fields (temperature, porosity, etc.), it is convenient to use the Casting Section and Mold Section buttons. By default, the XY plane section of the casting and/or mold is displayed (see the figure below), but the user can set his own orientation of the cutting plane (for more details, see the Section Plane section). |
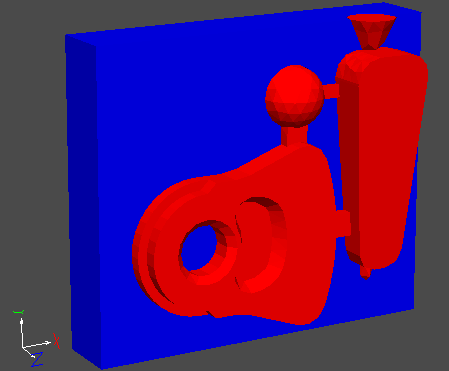
Mold Section mode
  |
For a clearer idea of the shape of the section, you can use the Casting Section Contour and Mold Section Contour buttons (see the figure below). |
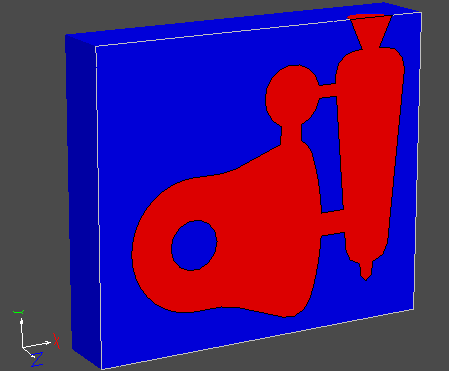
Casting Section and Mold Section mode with Section Contour vizualization
On the right side of the toolbar there is a group of three buttons that control the color modes of the model (see the figure below). These modes are necessary when preparing a model for simulation, therefore, they are primarily used in the Master module, but are also available in the Mirage postprocessor. The meaning of these modes is described in detail in the Data Preparation chapter in the Basic concepts: Volumes, Types, Indices section.
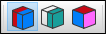
Special dispaly modes
 |
In the Show Volume Types mode, the model is colored in two colors, which corresponds to two types of volumes: red (all casting volumes) and blue (all mold volumes) (see fig. below). |
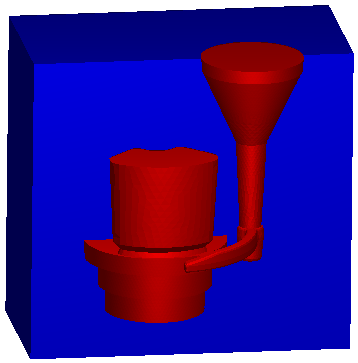
Model in Show Volume Types mode
 |
In the Show Volume Indices mode, the model is colored in the colors corresponding to the assigned volume indices (see figure below). |
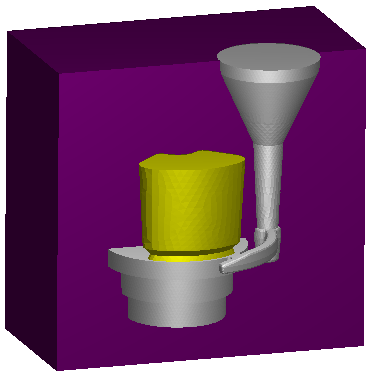
Model in Show Volume Indices mode
 |
If the button Show Boundary Indices is pressed, the model is painted in colors corresponding to the assigned boundary indices (see the figure below). |
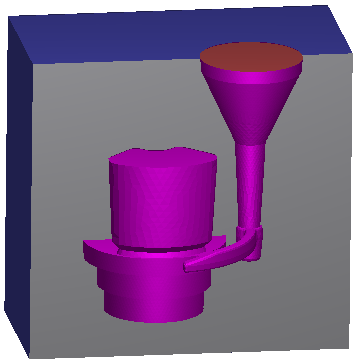
Model in Show Boundary Indices mode
Section Plane
You can control the section plane using the buttons located to the right of the buttons for the casting and mold visualization modes (see the figure below). By default, the section plane is oriented parallel to the XY plane.
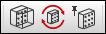
Section Plane control buttons
To cut a model, you need to do three things:
- enable secton plane control mode;
- adjust the secton plane position;
- cut the model.
 |
The Section Plane button turns on the display of the section plane. It is displayed as a rectangular grid, the arrows in the corners of the plane are its normal vectors in the direction of which the section is made. |
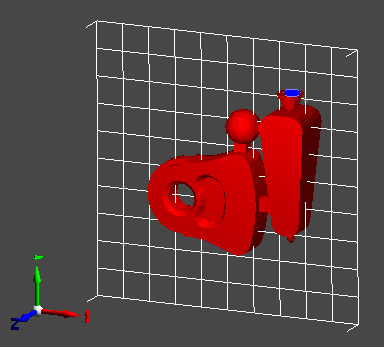
Section plane vizualization
 |
The Section Plane Control button turns on the section plane position setting mode. This makes it possible to interactively control the plane using the mouse. At the same time, the buttons for controlling its shift become available, and the buttons for controlling the model's rotations begin to control the rotation of the section plane (see also the Rotations and Move/Zoom Toolbar sections). Clicking the Section Control button automatically turns on the section plane display. |
The position of the section plane of the plane can also be controlled directly in the workspace using the mouse:
- use the left mouse button to rotate the section plane;
- use the right mouse button to move the section plane along its normal; you should pay attention to the fact that vertical movements of the mouse cursor are not taken into account, i.e. the mouse must be moved left and right;
- use the mouse wheel to zoom.
Please note that it is more convenient to adjust the position of the section plane using the buttons on the Rotations toolbar (see the Rotations section), since rotation with the mouse does not give a sufficiently accurate result due to the projection of three-dimensional space onto the flat screen of the monitor.
The section plane can be creared from three points. This method is available when the Section Plane Control button is pressed. To create a point, double-click the left mouse button on any visible part of the geometric object. To remove a point, you need to double-click on it with the right mouse button. For convenience, the points have different colors: the first is red, the second is green, the third is blue (see the figure below).
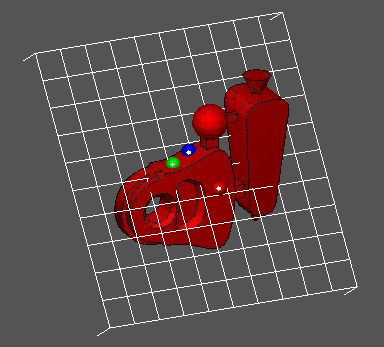
Creating of the section plane by three points
When the first point (red) is created, the current section plane is moved along the normal to pass through that point. When two points (red and green) are given, the plane is positioned so that it passes through point 1 and is oriented normaly to the segment between points 1 and 2. Finally, when the third point (blue) is created, the plane is positioned so that it passes through all three points. Note that if three points are given, then each subsequent created point will replace the previous created point 3.
Note that the direction of the cutting plane normal depends on the order the points are assigned. If the points are traversed clockwise, the normal of the section plane will be directed "away from the user". If the points are traversed counterclockwise, the normal of the section plane will be directed "at the user". The normal direction of the section plane defines the direction of the section of the model.
 |
After the position of the section plane is specified, you can cut the model using the Apply Section button. |
Rotations
By default, the Rotations toolbar is anchored to the left side of the window. The panel contains buttons that control the orientation of the model in the work area and the orientation of the section plane relative to the object. The colors of the buttons match the colors of the coordinate axes. In most cases, it is more convenient to control the orientation with the left mouse button, but the buttons on the panel allow you to set the exact position of objects.

Rotations Toolbar
By default, the toolbar buttons control the rotation of objects. Pressing the section plane control button transfers control to the section plane (for more details see Section Plane section).
Rotations can be performed in increments of 1° or 15° (depending on the module) in both directions. For each axis there is a "zero" button, when pressed, all previous rotations about this axis are canceled (see the figure below).

The commands of the rotations around the axis
In addition, there is the possibility to rotate the object by 90° and reset rotations around all axes, in which they all occupy the base position: X - horizontally in the plane of the screen, Y - vertically in the plane of the screen, and Z - normal to the plane of the screen.

Commands to rotate around the axes by 90 ° and reset rotations
Finally, the button Standard Views allows you to quickly orient the model along the coordinate planes (see the figure below). The color of the filled face of the cube shows which plane of the coordinate system will be oriented with the plane of the screen. The Front view is the same as the base position of the model.
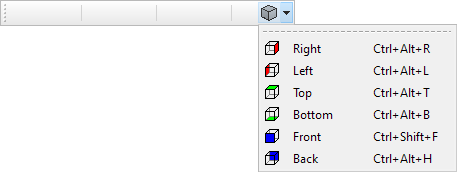
Standard View Selection
Move/Zoom Toolbar
The Move/Zoom toolbar is oriented vertically by default and is anchored to the left side of the window (see the figure below). Using the commands on the toolbar, you can control the movement and scale of the object in the working area, as well as the movement of the section plane relative to the object. In most cases, it is more convenient to move objects with the right mouse button, and scale with the mouse wheel, but the panel buttons sometimes allow you to do this more precisely.

Move/Zoom Toolbar
When you press the movement buttons (see the figure below), the model in the working area is moved in the direction of the arrow shown on the button by a some distance. Pressing the Reset buttons returns the image to the center of the screen, horizontally and vertically, respectively.

Move Buttons
Further on the toolbar there are buttons that control the section plane movement (see the figure below). They become available if the Control Section Plane button on the Modes toolbar is enabled. The buttons move the section plane forward or backward along its normal vector. The middle Reset Plane Move button cancels all plane movements that have been made. For more information on section control, see the Section Plane section.

Section Plane Movement Buttons
Further there are zoom buttons on the toolbar (see the figure below). The middle Reset Zoom button returns the image to its original size.

Zoom Buttons
 |
Fit to Screen (Ctrl+F) button sets the maximum possible size for all visible objects within the working area. |
Additionally, you can zoom the interesting part of the model using the mouse and keyboard. To do this, simultaneously press the left mouse button and the Shift key on the keyboard and then stretch the frame around the area of the model that you want to zoom. The selected fragment will be fitten in the working area.



.svg)
.svg)
.svg)

.svg)